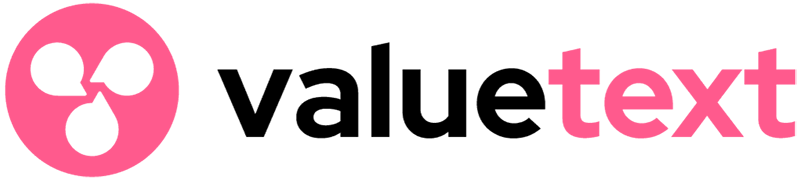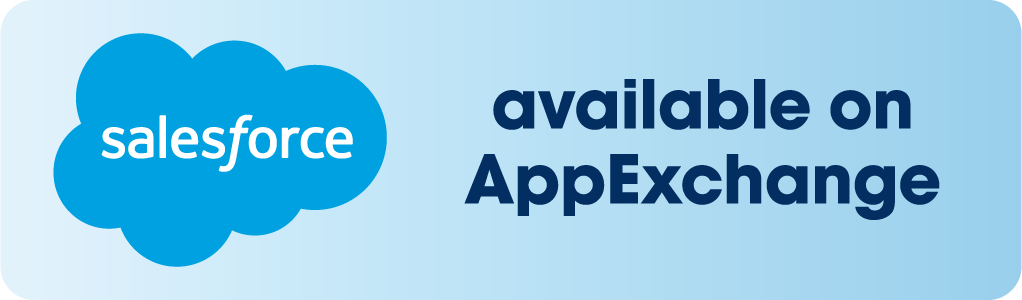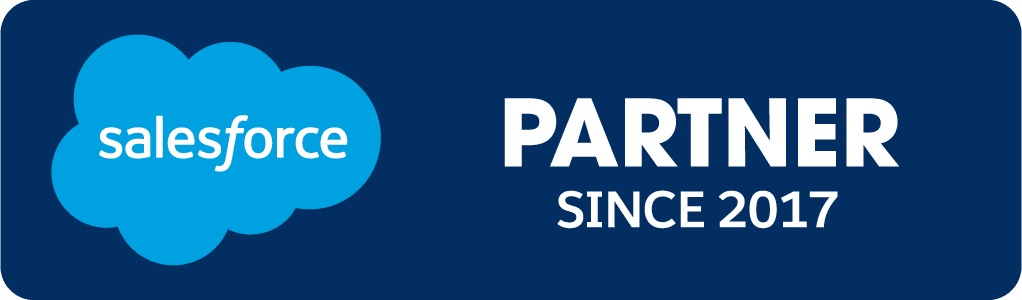ValueText Help Articles
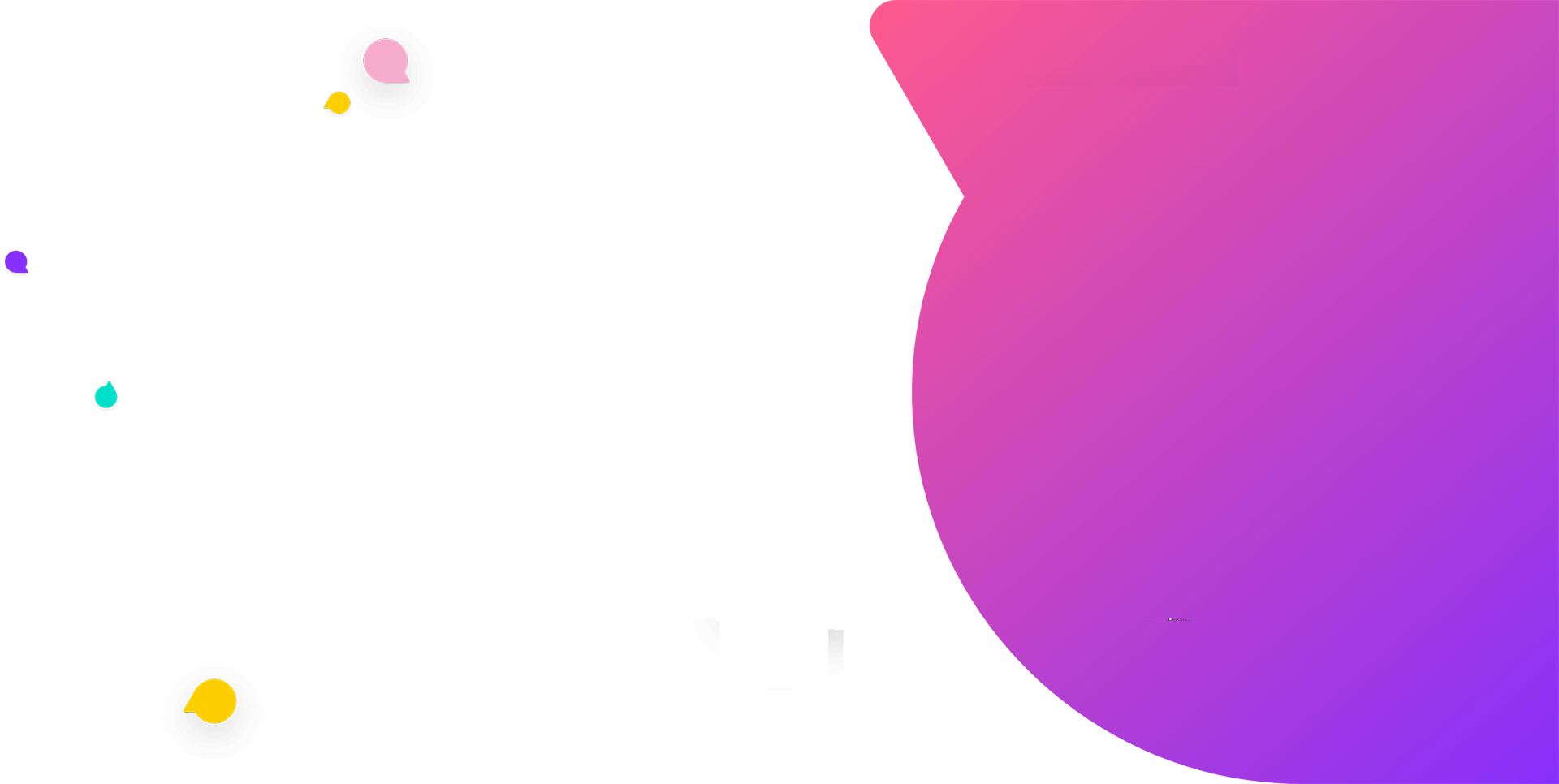
Functional Docs
Setup Docs
- ValueText Setup & Configuration
- WhatsApp Approved Templates
- Add Mini chat console to record detail page
- Template Creation
- What Is Sender Id?
- Access level or Template folders
- Setup ValueText Notification in Utility Bar
- Bulk Text (List View) button configuration
- Send SMS via Apex
- Message from Process Builder
- Sending Messages from Flow in Salesforce
- Related List Button Config
- Schedule messages from process builder
- Phone Field Configuration in Salesforce
- Assign ValueText License To Users
- Assign ValueText Permission Set To Users
- Channel Settings
- Bots for Salesforce
- API
- Key Features of Short Link Integration
- Setup Mobile Notification
- Chat Conversation into Activity History
- Setup Activity History for Every Message
- Texting From Reports
- Record linking for first incoming messages
- How to transfer old messages from Lead to Contact, Opportunity or Account?
- Opt-out and Opt-in
- Chat Session
- Omni Channel Message Routing
- Quick Text
- ChatGPT integration with Salesforce
- Create Message Bucket Records in Salesforce from SFMC
- Stay Ahead with MiniChat Console
Texting From Reports
With “Texting from reports” you can simply select your Salesforce report and execute a message to every contact that is in the report.
Eg: Let us assume as a sales representative you have generated a report on newly created leads on daily or weekly basis. If you want to send a message to your leads follow the steps below.
Search for the tab in your salesforce org “Texting from reports” >>> go to “input text box” there you can search for your report. For reference see the below images.
Step 1: Go to Texting From Reports Tab
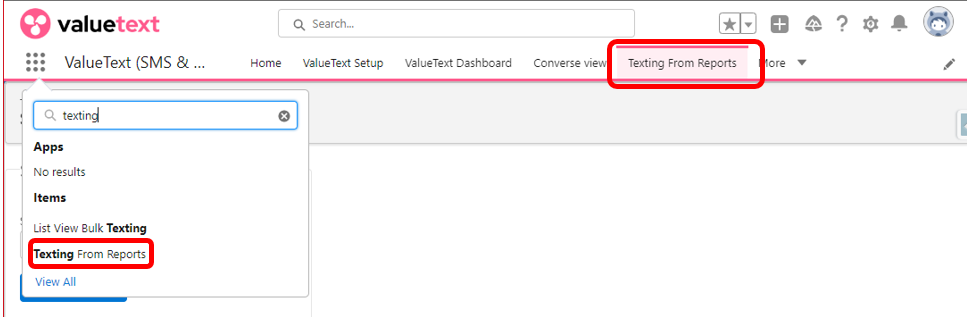
Step 2:Select required reports
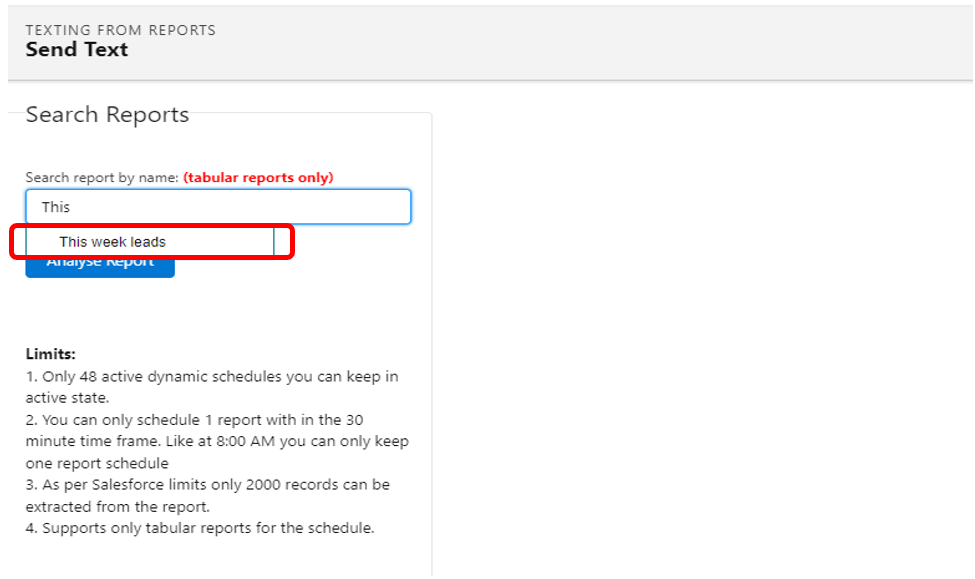
Step 3: Select the object name
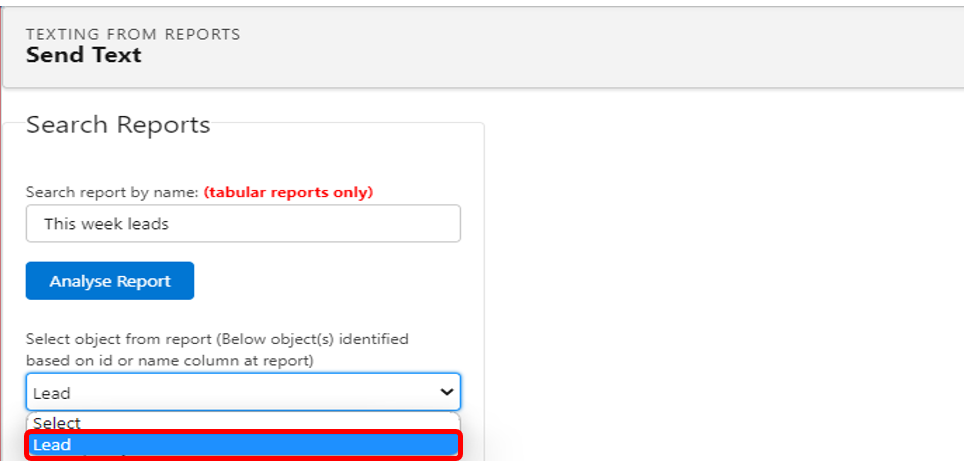
Step 4: Dynamic Scheduling
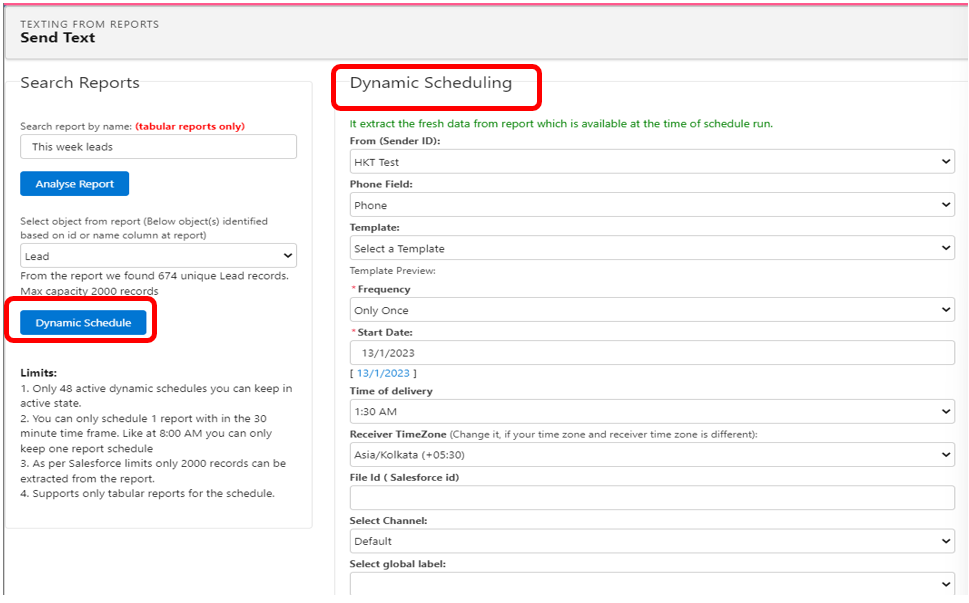
Step 5: Edit the fields, refer to the content below:
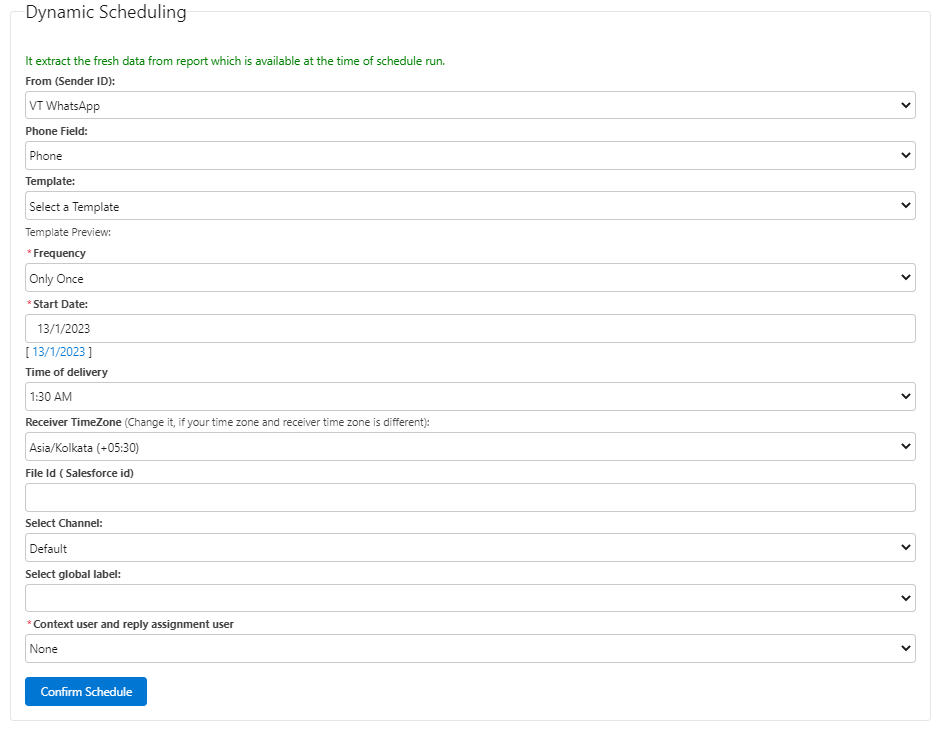
1.From (Sender ID):
Select your “Sender ID”. Sender ID represents a phone number.
2.Phone Field:
This contains the phone fields which are available in the lead object.

3. Template:
Select your template/message that you want to send.
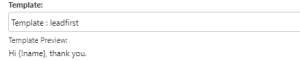
4. Frequency:
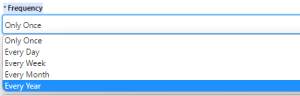
Only once: means only this time
Every Day: Selecting “Every Day” it will give you an additional option called “End Date” meaning that you have to select the date after which your scheduling will stop.
Every Week: By selecting every week a row with the week days will be displayed [Mon – Sun].

Every Month: By selecting “Every Month” an option with date will appear (1st-31st).
Every Year: Be selecting “Every Year” a message will be on 1st of January of every year.
5. Start Date:
The start date defines when the messages will start.
![]()
6.Time of delivery: Select the time you want your customer to receive their message.
7.Receiver Time Zone (Change it, if your time zone and receiver time zone is different): here you can select your time zone based on a specific region.
8.End Date: Select when you want your dynamic scheduling to end.
9.File Id (Salesforce ID): With Dynamic Scheduling you can send files as well. In the field search for your file’s ID to attach the file to the message.
Find your file ID:
Step 1: Search for “Files”
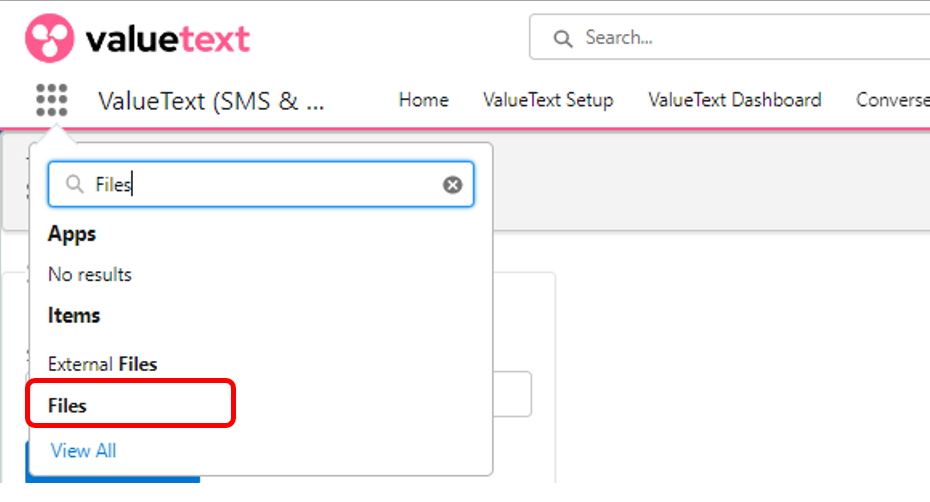
Step2: You can upload or use the existing file. To upload file click on the “Upload Files” Button.
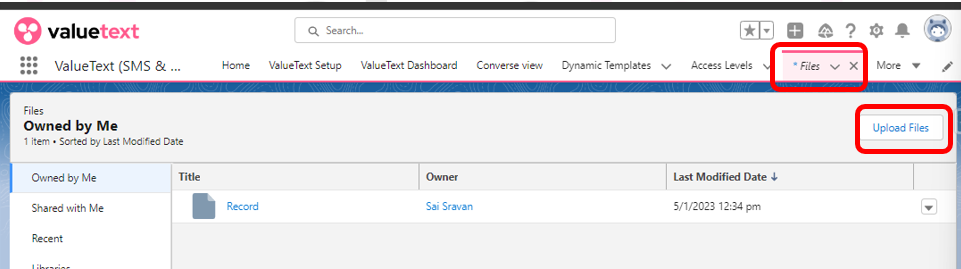
For existing click on “View File Details” Button.
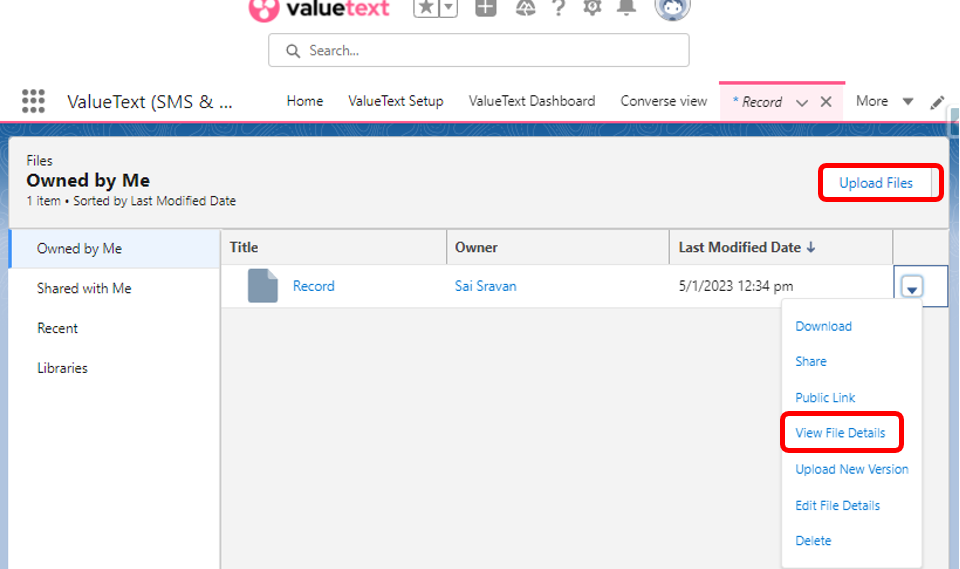
On the Url Section you will find the File’s ID. Copy the ID and place it “File ID” of Dynamic Scheduling
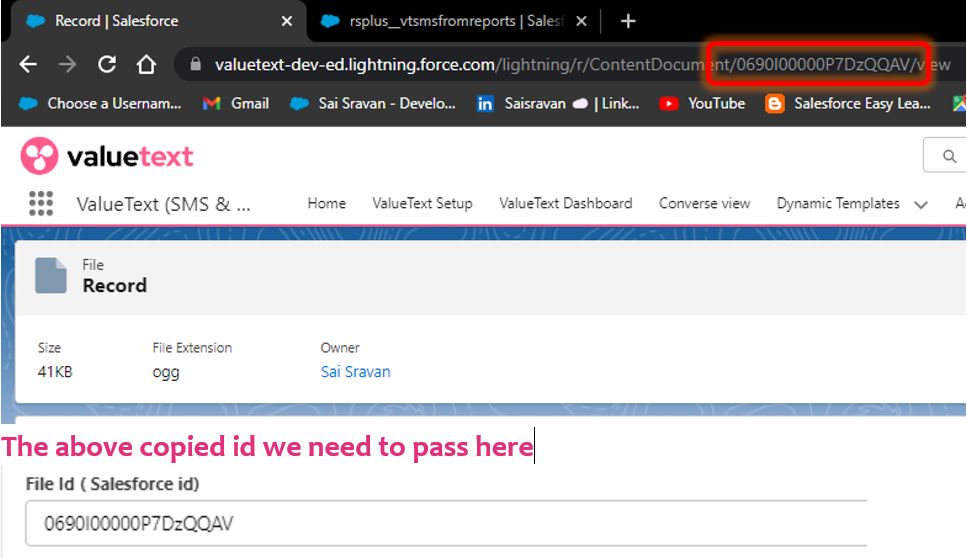
10. Select Channel: Channel means WhatsApp, Telegram or SMS
11. Context user and reply assignment user:
Here we have three options:
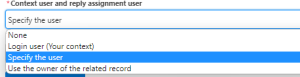
o Login user means: the records which you have available in your org.
o Specify the User: for this you need to select the user, which will give you a second option where you need to select user related to “Message Bucket” object

o Use the owner of the related record: Meaning the owner of the lead object records.
Once you have completed all the steps above click on “Confirm Scheduling”.