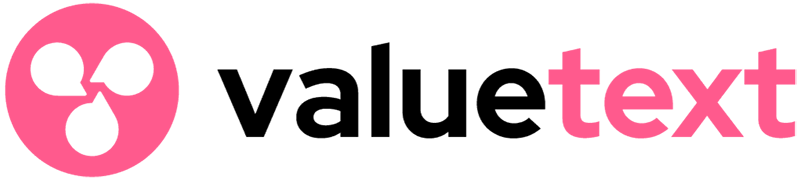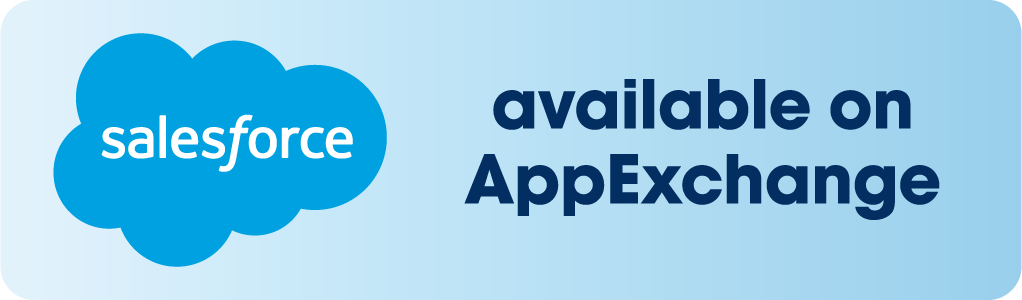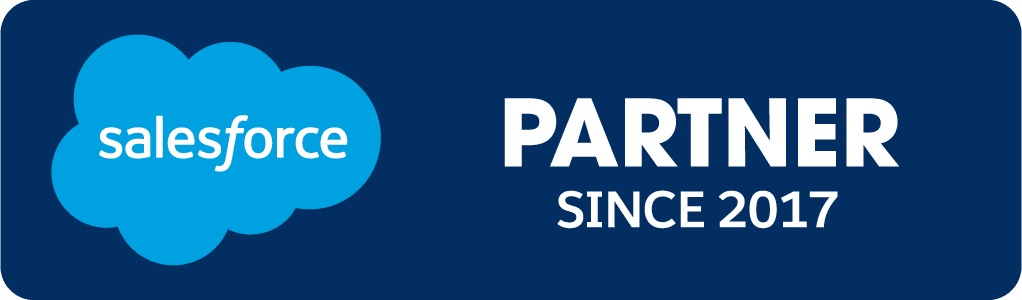ValueText Help Articles
Functional Docs
Setup Docs
- ValueText Setup & Configuration
- WhatsApp Approved Templates
- Add Mini chat console to record detail page
- Template Creation
- What Is Sender Id?
- Access level or Template folders
- Setup ValueText Notification in Utility Bar
- Bulk Text (List View) button configuration
- Send SMS via Apex
- Message from Process Builder
- Sending Messages from Flow in Salesforce
- Related List Button Config
- Schedule messages from process builder
- Phone Field Configuration in Salesforce
- Assign ValueText License To Users
- Assign ValueText Permission Set To Users
- Channel Settings
- Bots for Salesforce
- API
- Key Features of Short Link Integration
- Setup Mobile Notification
- Chat Conversation into Activity History
- Setup Activity History for Every Message
- Texting From Reports
- Record linking for first incoming messages
- How to transfer old messages from Lead to Contact, Opportunity or Account?
- Opt-out and Opt-in
- Chat Session
- Omni Channel Message Routing
- Quick Text
- ChatGPT integration with Salesforce
- Create Message Bucket Records in Salesforce from SFMC
- Stay Ahead with MiniChat Console
WhatsApp Approved Templates
Introduction:
WhatsApp Approved Templates are predefined message formats that have undergone a review and approval process by WhatsApp. These templates enable businesses to send standardized notifications, alerts, and other non-promotional messages to their customers via the WhatsApp Business API. This document provides an overview of WhatsApp Approved Templates, template types, and instructions for submitting templates.
WhatsApp Approved Template Types:
- Quick Replies: This template allows you to include buttons at the bottom of your message. Customers/leads can easily click on these buttons to respond to your message.
- Call to Action | URL: This template enables you to add a URL to your message, guiding customers/leads towards a specific action.
- URL & Phone Number: This template allows you to include both a URL and a phone number in your message, providing additional means of engagement.
Please refer to the image below for a visual representation of these template types.
Template Submission Process:
To submit a template for approval, follow the steps outlined below:
- Log in to your Salesforce Account and navigate to the ValueText’s Sender IDs object.
- Select the desired SenderID for which you wish to submit the template.
- Click on the arrow at the top right corner and select “Submit Templates.” A window will appear, allowing you to fill in the required fields.
- Provide a Template Name and Category.
- Select the language for your template message.
- Optionally, specify a Message Header if you wish to include a specific text, image, document, or video at the top of your template message.
- Compose the Message Body, ensuring that you include any necessary Merge Fields using the format “[Full Name].” Merge Fields are important for the approval process.
- Write a message footer, which can include an opt-out process such as, “If you want to unsubscribe from receiving messages, please type ‘STOP’.” This section is optional.
- Configure your Buttons:
- Call to Action: Add a URL that customers can click to navigate to a specific page.
- Quick Reply: Provide options for customers to respond by clicking pre-defined buttons.
- Once all the above steps are completed, you can submit the template for approval to WhatsApp. To check the status of your template, click on “Status,” located at the top right corner of the template window.
While awaiting the approval process, you can proceed to add your template to dynamic templates by clicking “Dynamic Template” at the bottom left of the Template Window. For instructions on creating dynamic templates, refer to the provided document.
Note: It is important to adhere to WhatsApp’s guidelines and policies throughout the template submission process.