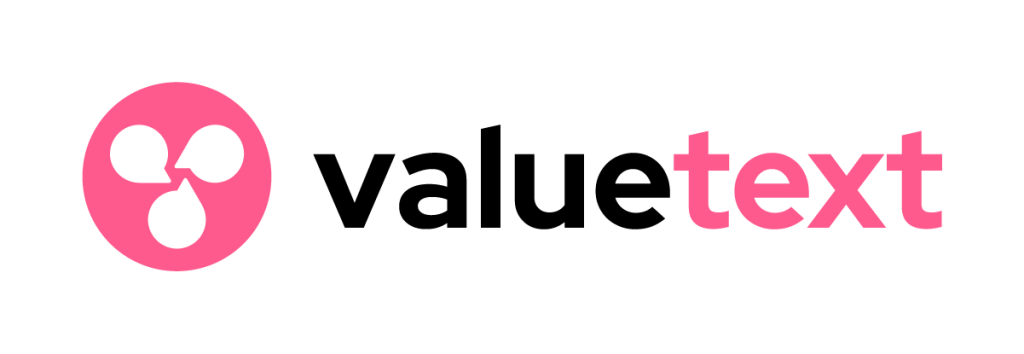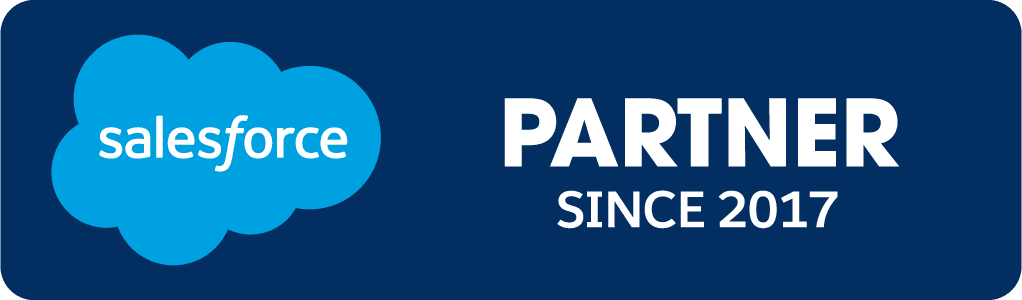“Effortless setup. Instant productivity.”
“Effortless setup. Instant productivity.”
“One smooth connection.”
“Real support. No waiting around.”
Set Up ValueText in Salesforce Step-by-Step
Need help? Book a Setup Call.
Step 1: Install the ValueText Package
Choose your Salesforce environment:
Production: https://login.salesforce.com/packaging/installPackage.apexp?p0=04tIU000000ye1K&isdtp=p1
Sandbox: https://test.salesforce.com/packaging/installPackage.apexp?p0=04tIU000000ye1K&isdtp=p1
Then:
Log in to your target Salesforce Org
Choose to install for all users
Select all SSL options
Click Install
If installation takes too long, click Done and refresh the Installed Packages page
Step 3: Open the ValueText Setup Tab
In Lightning:
App Launcher → Search for ValueText → Click ValueText Setup
Step 4: Choose Your Country
In the ValueText Setup tab:
Choose your country from the “Country to send messages” dropdown
Click Update
Step 5: Create and Link Your ValueText Account
Sign up at ValueText: https://valuetext.io/login/
Click Register, fill in your details, and submit
Back in Salesforce Setup, enter your ValueText credentials and click Submit
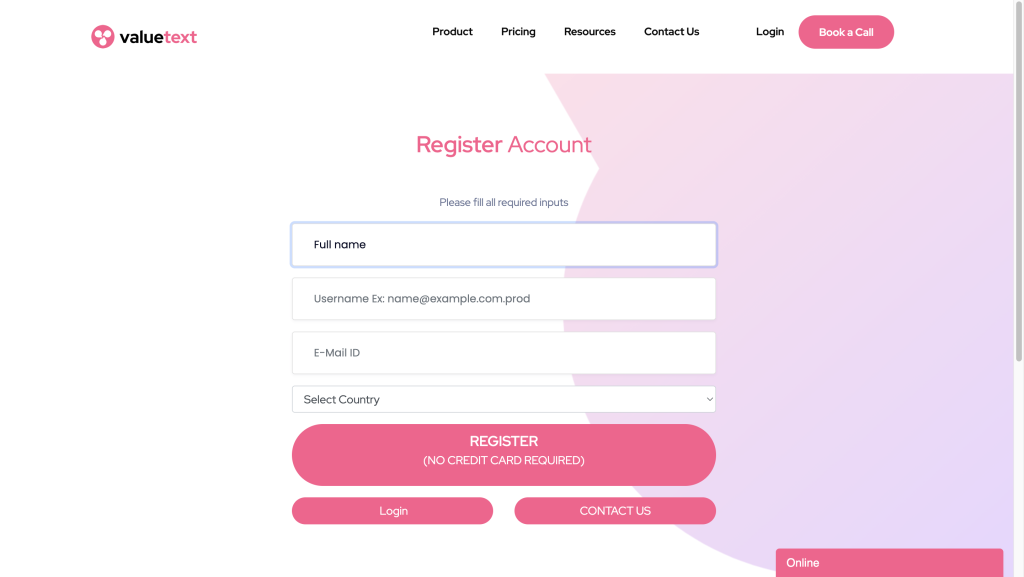
Step 6: Generate Your API Secret Key
Click the Generate / Refresh Secret button
You’ll see a $1 test balance to start sending trial messages
Step 7: Enable OAuth (Required for Incoming Messages)
Depending on your org:
Production: Click Enable OAuth for Production
Sandbox: Click Enable OAuth for Sandbox
Then:
Log in to your Salesforce org when prompted
Approve the access request
You’ll be redirected to ValueText
Log in again and click “Click here to enable OAuth”
Step 8: Set Your Preferred Channels
Only sending SMS?
Set Preferred Channel 1 to SMS
Leave Channels 2 and 3 blank
Want to use WhatsApp?
Choose WhatsApp for one of the preferred channels
Click Update
Step 9: Verify Your Number (Trial Only)
In trial mode, you can only send messages to verified numbers:
Enter your phone number in international format (e.g.,
19999999999)Click Generate OTP
Enter the OTP sent to your phone to verify
🔐 Skip this in full version accounts.
Step 10: Add the Mini-Chat Console to Salesforce Records
For Lightning:
Open a Contact record
Click the gear icon → Edit Page
In the left panel, search for
ChatWindowWhatsAppAndSMSDrag the component into your desired layout section
Click Save & Activate
💡 Repeat this for Leads, Accounts, or any object where you want to enable messaging.
Start Messaging!
You’re ready to send and receive SMS or WhatsApp messages directly from Salesforce.
In trial mode:
Use the built-in sender ID
For WhatsApp, select the “First Template” in the template dropdown
Send a message and reply to it from WhatsApp to activate the session
Need help or have questions?
We’re here for you.
For technical setup, troubleshooting, or integration support, reach out to us anytime at: support@valuetext.io
For sales inquiries, upgrades, or demos, contact: sales@valuetext.io