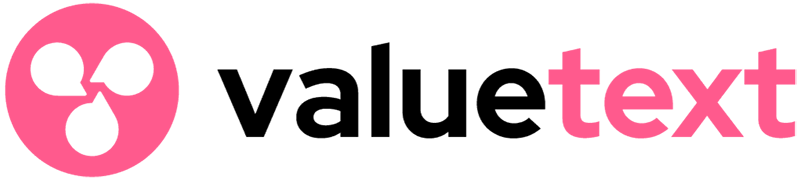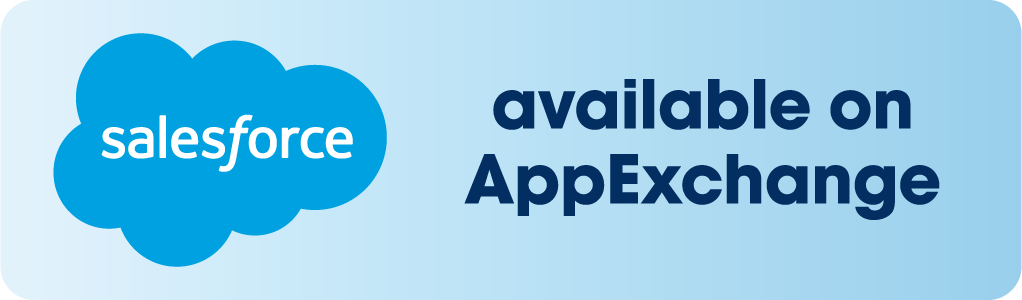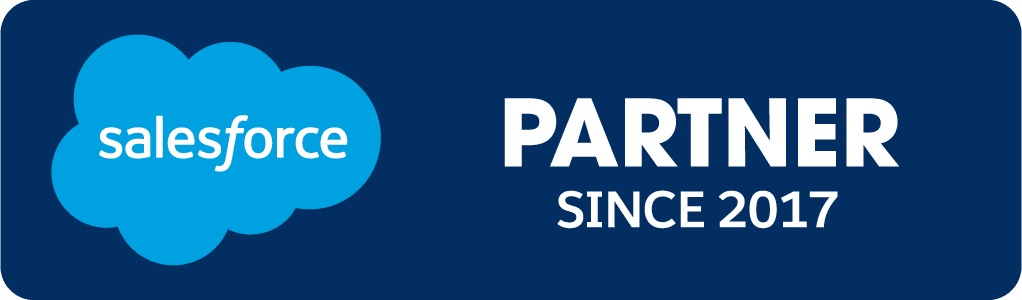ValueText Help Articles
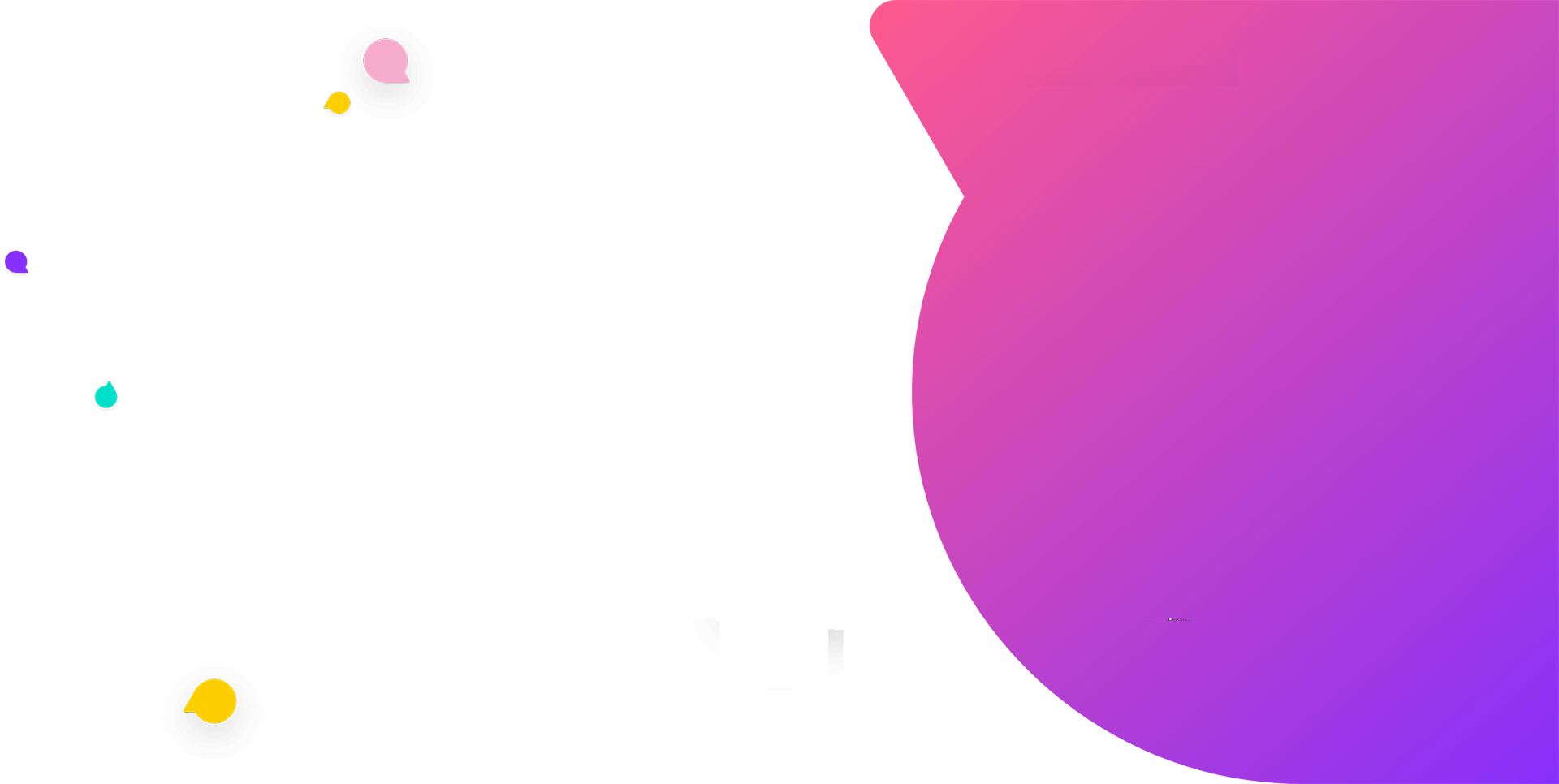
BASIC APP DOCS
STANDARD APP DOCS
Pro App Doc
WHATSAPP DOCS
API DOCS
Installation & configuration
Step A: Installation (Please skip step A if you already installed the App)
Click respective link to install at destination org. (This step generally takes up to 5 mins).
Production – https://login.salesforce.com/packaging/installPackage.apexp?p0=04t0K0000010phh
Sandbox – https://test.salesforce.com/packaging/installPackage.apexp?p0=04t0K0000010phh
Click onDone button when “taking a longer time to install” message appears on your screen and refresh “installed package” page to see installed package ValueText.
While installing you can select “Admin only” and later you can assign the access to the users by using permission sets (ValueText User or ValueText User (Template Editor))
Step B: Sign Up or Sign In
After installation please go to “ValueText SMS” App from the App menu which is top right in the Salesforce (Classic Version). (For lightning version, click on App menu and select ValueText SMS)
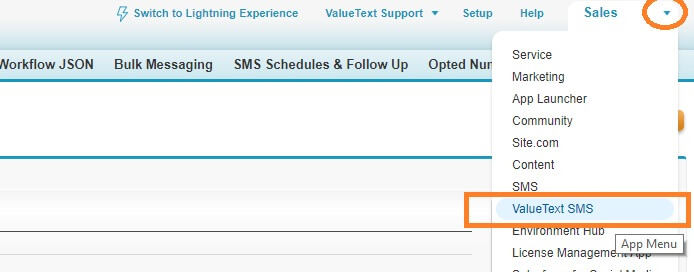
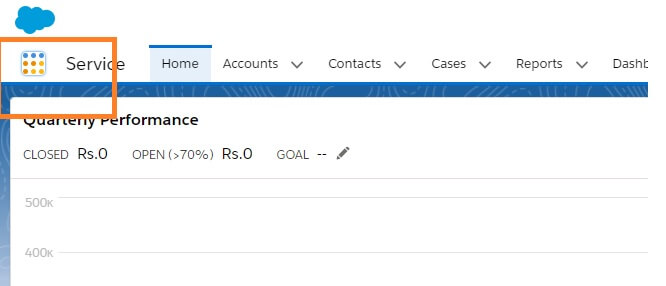
- Click on “SMS Setup tab”
- Complete 3 steps which you see on the tab (4th step is optional and not required to send SMS).
Step C: Testing (This step required only if you are using TRIAL version or if you have not submitted KYC): Verify your number to send test messages.
- Login to https://valuetext.io (with which you have used in Step 2 of SMS Setup tab).
- Click on “Trusted Number ” Tab to verify your number.
- Select country, add your number and click on Submit button. You will receive one time password (OTP) to your mobile (entered trusted number) to validate your phone number. Enter OTP and click on save button.
- Now you can send SMS from Salesforce to the trusted number you have verified
- Please send an email at support@vluetext.io to convert from TRIAL to FULL account (FULL Account : You can SMS to any number in the world)
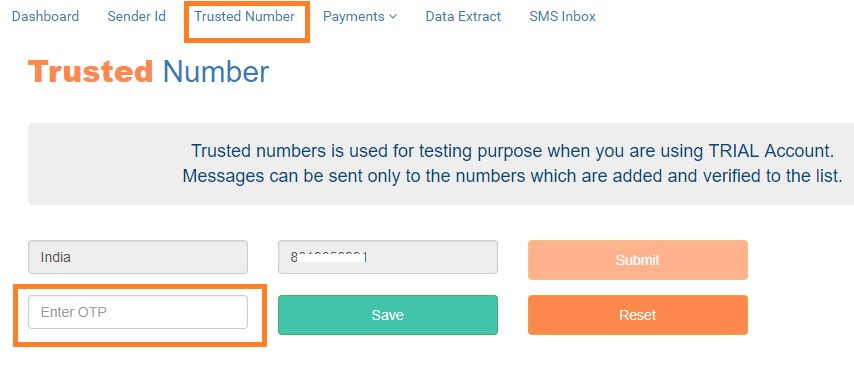
Step D : How to send SMS from Salesforce
Our application support to send SMS from any object in Salesforce. Here I am giving an example for contact.
- Edit the page layout of contact and get “Send SMS” Button to the layout for sending SMS
- Drag “Send SMS” button – from Buttons sections
Classic view to edit the page layout
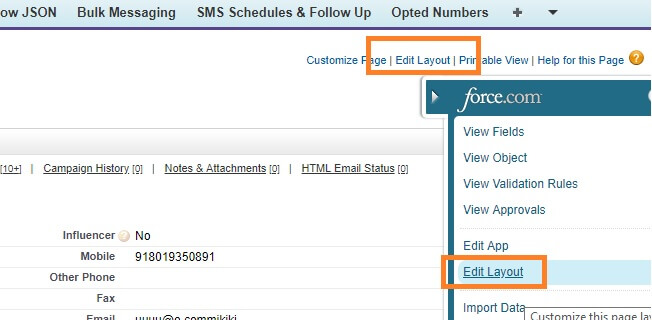
Lightning view to edit the page layout. click on “Edit Object” > left side click on “page layout” > choose which one you want to edit
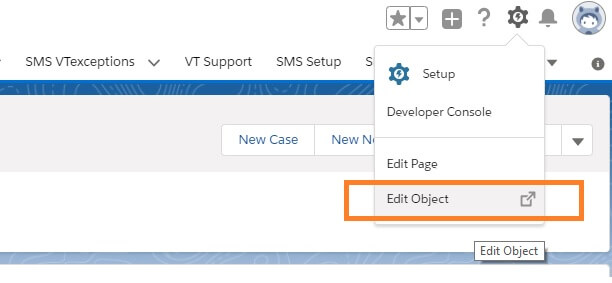
If you are using Lightning, drag “Send SMS” button from “Mobile & Lightning Actions“
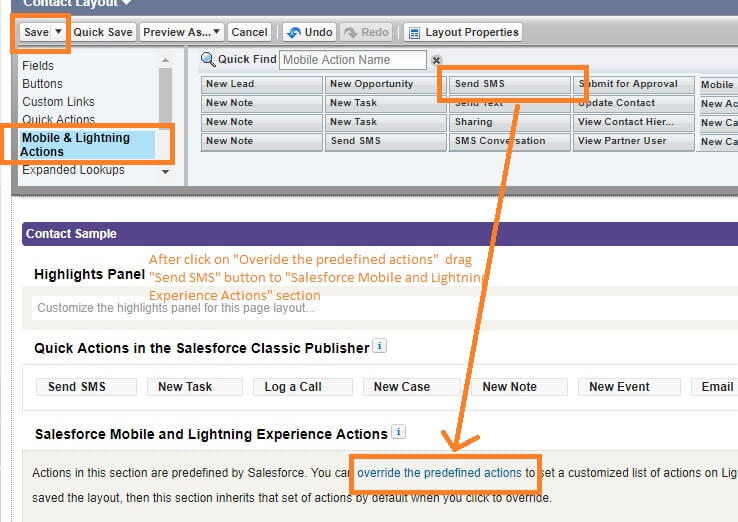
If you are using Classic, drag “Send SMS” button from “Buttons“ section
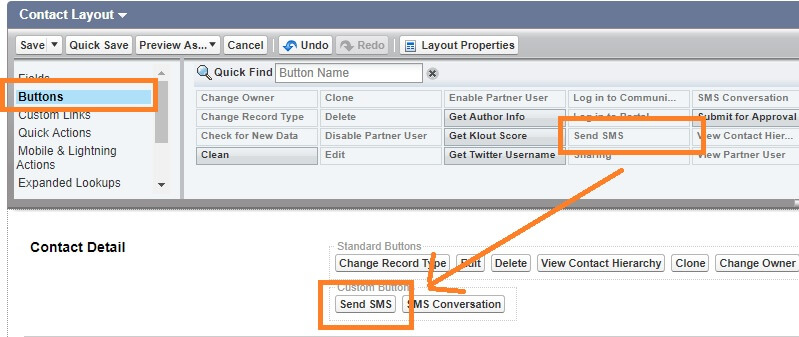
- Drag “SMS bucket” from Related list section – to see the messages which you sent it to the contact
- Now click on “Save” button to save your page layout chnages.
You can also find “Send SMS” list button under search layouts to send SMS to group of contact.
Like above, you can find default buttons for Account, Leads, Case, Campaign and opportunity.
Now you can send SMS by clicking “Send SMS” button from contact.