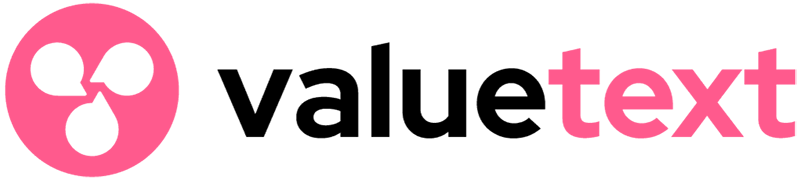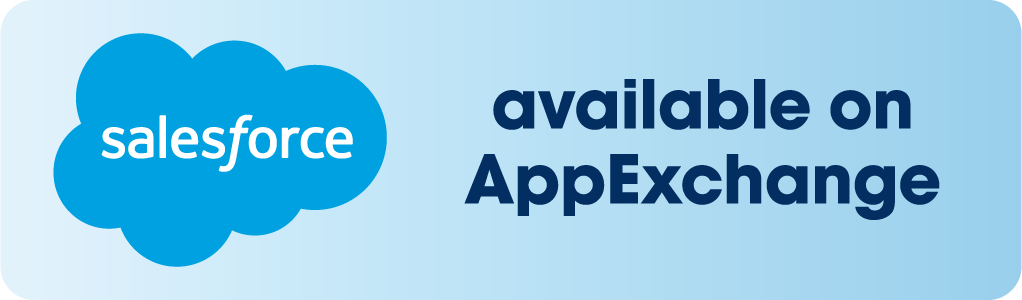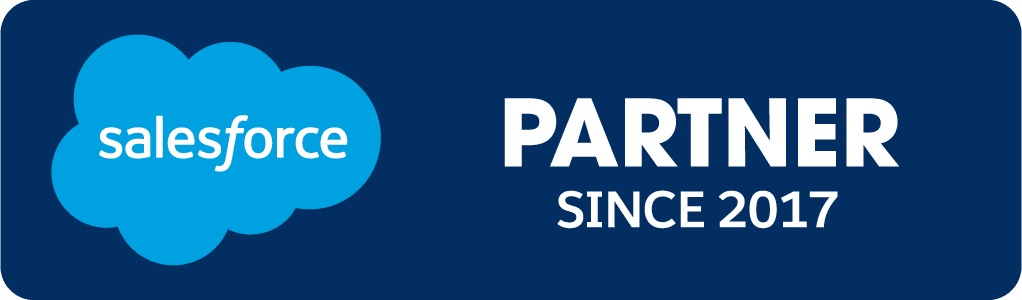ValueText Help Articles
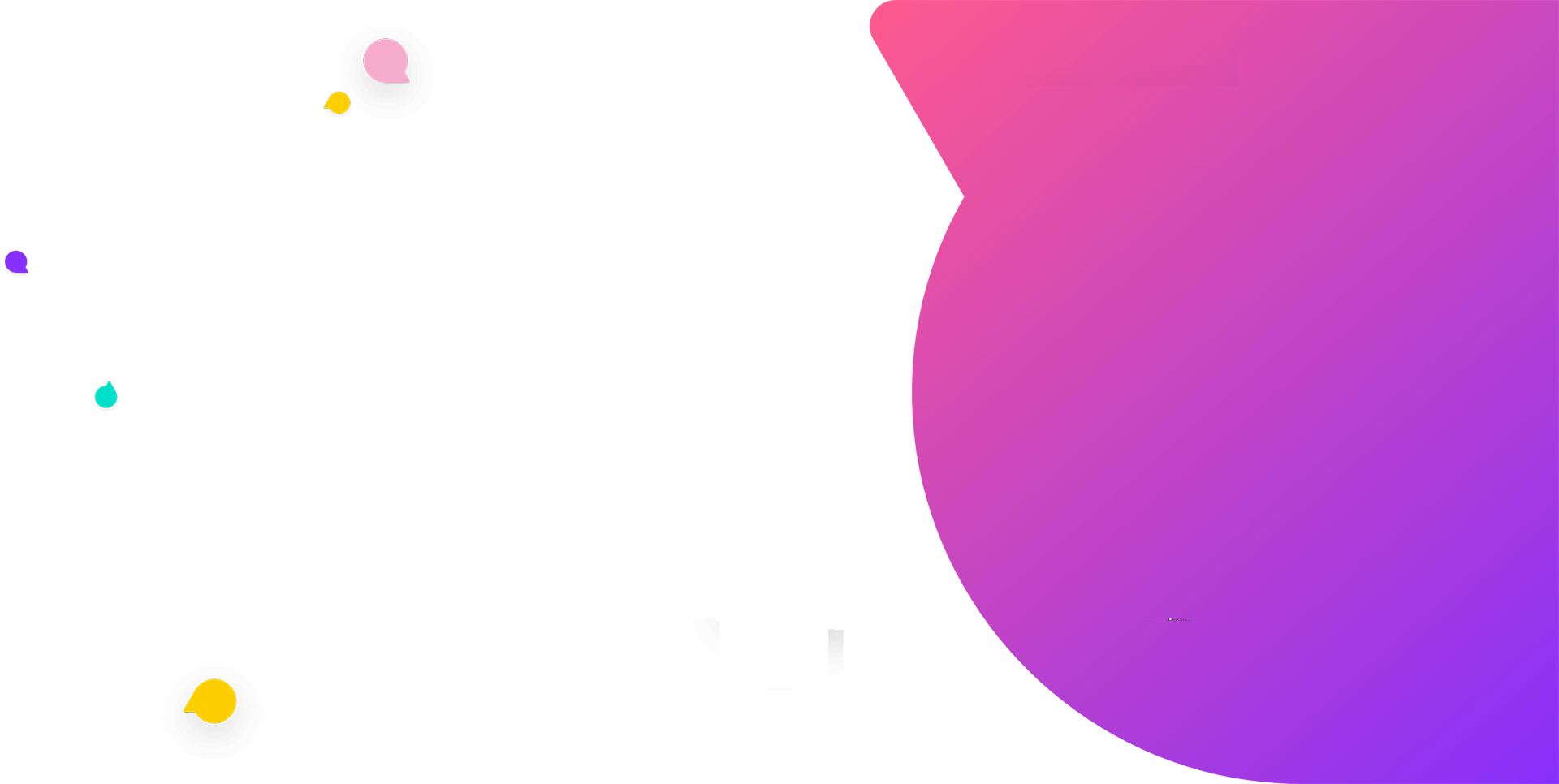
Functional Docs
Setup Docs
- ValueText Setup & Configuration
- WhatsApp Approved Templates
- Add Mini chat console to record detail page
- Template Creation
- What Is Sender Id?
- Access level or Template folders
- Setup ValueText Notification in Utility Bar
- Bulk Text (List View) button configuration
- Send SMS via Apex
- Message from Process Builder
- Sending Messages from Flow in Salesforce
- Related List Button Config
- Schedule messages from process builder
- Phone Field Configuration in Salesforce
- Assign ValueText License To Users
- Assign ValueText Permission Set To Users
- Channel Settings
- Bots for Salesforce
- API
- Key Features of Short Link Integration
- Setup Mobile Notification
- Chat Conversation into Activity History
- Setup Activity History for Every Message
- Texting From Reports
- Record linking for first incoming messages
- How to transfer old messages from Lead to Contact, Opportunity or Account?
- Opt-out and Opt-in
- Chat Session
- Omni Channel Message Routing
- Quick Text
- ChatGPT integration with Salesforce
- Create Message Bucket Records in Salesforce from SFMC
- Stay Ahead with MiniChat Console
Bulk Messaging (List View)
This feature can be used to send the same message content to a list of records by selecting listview. All you need is to add the Phone number field to your listview.
Note: if the button is not placed on the list view page of your object, you can search the “List view Bulk Texting” Tab from the app launcher, and then it opens the page where you can select the object by searching its name and it loads the all listview related to the selected object.
1. Select the list view that you want to send messages
2. Select the Sender Id from the “From(sender ID)” dropdown.
3. Select the phone field that your record storing the number in that field
4. Select template access level if you want to send a template and your template is added access level, if your template is not added to any access level it means the access level is public.
5. Select the template that you want to send or if you want to send a free text then choose “CUSTOM MESSAGE” as an option it opens a text box below to dropdown where you can text your text to send.
6. Select Channel as default, if your Sender ID configures for both SMS and WHATSAPP then you can choose your preferred channel to send the message.
If template as a message :
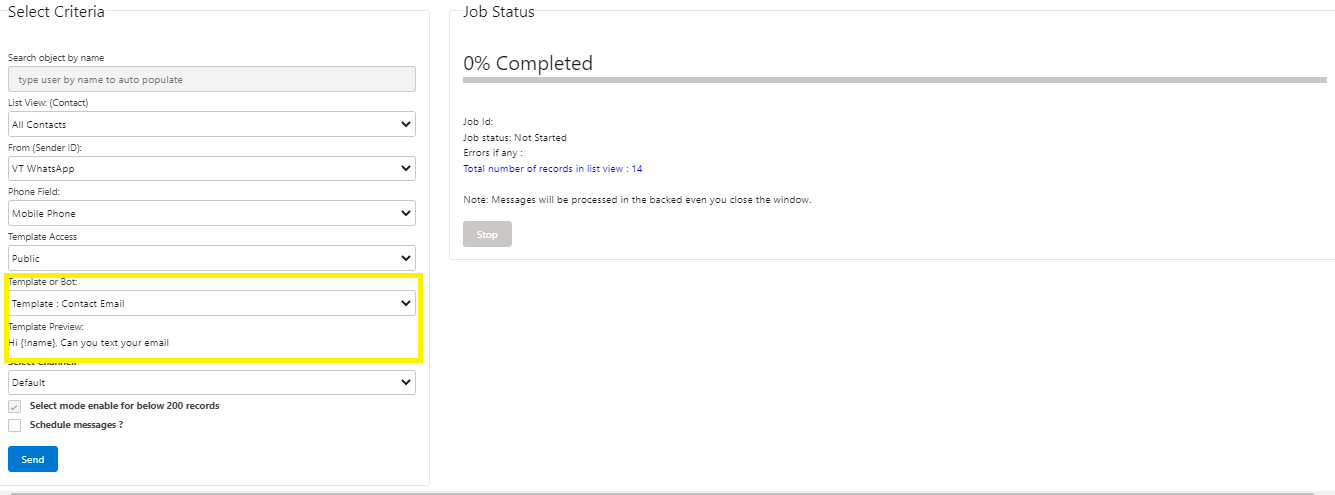
Using free text for a message:
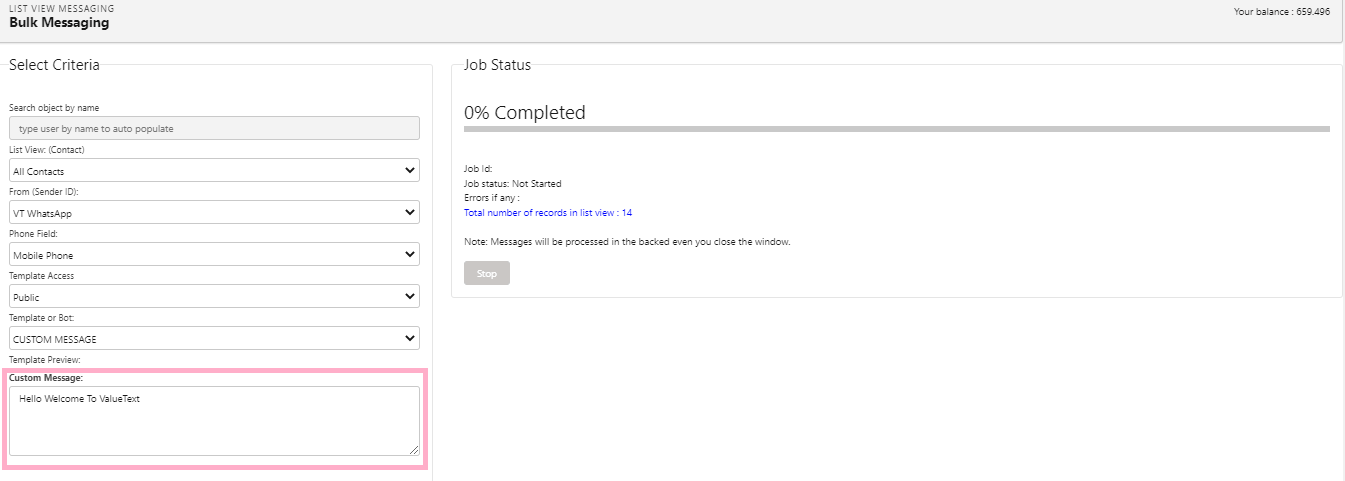
7. If you want to send the message at a specific time then check the Schedule messages? option and right side it shows the schedule settings fill the all options as per your need.
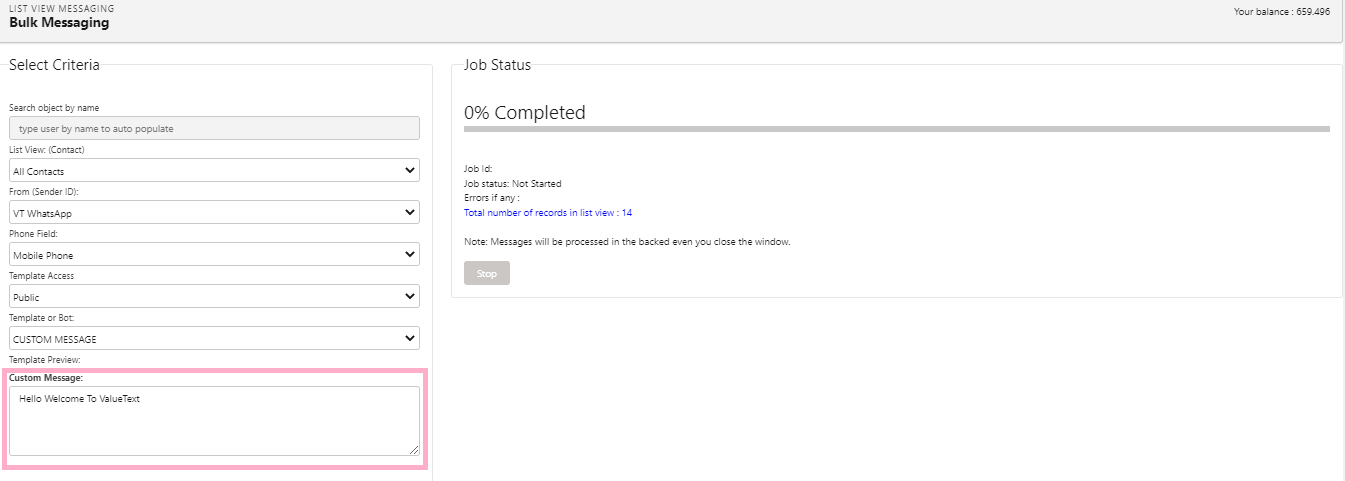
7. You can see the preview if your list view size is less than 500 and it shows the status of the message as HOLD if your record doesn’t have the phone number or if your record enabled with opt-out settings
8. And if you are sending with templates it auto-fills the merge fields with data.
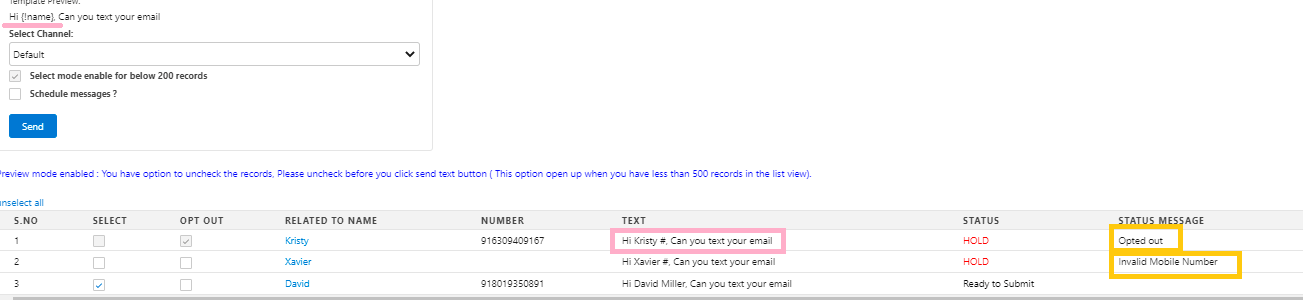
9. click send, it will send messages
Special Features :
You can send messages to a number of users at a time by preparing a listview.
You can view the status of each message in the Message bucket Object.