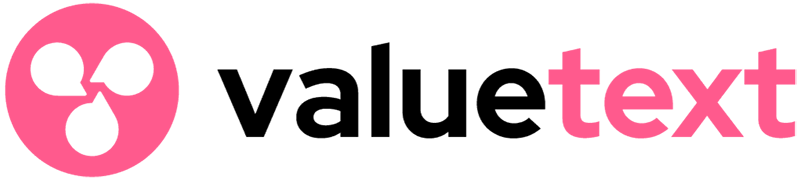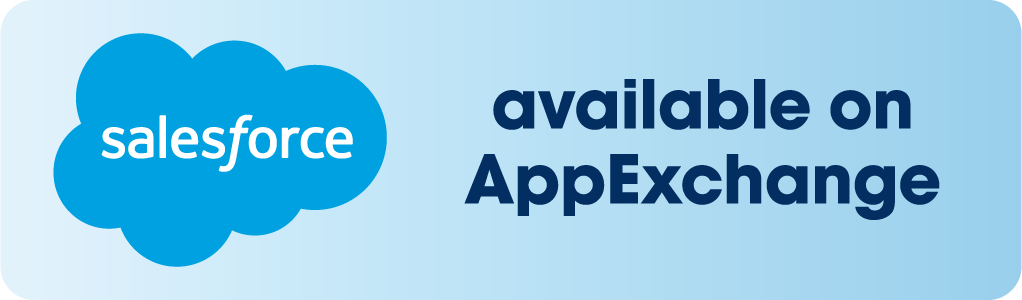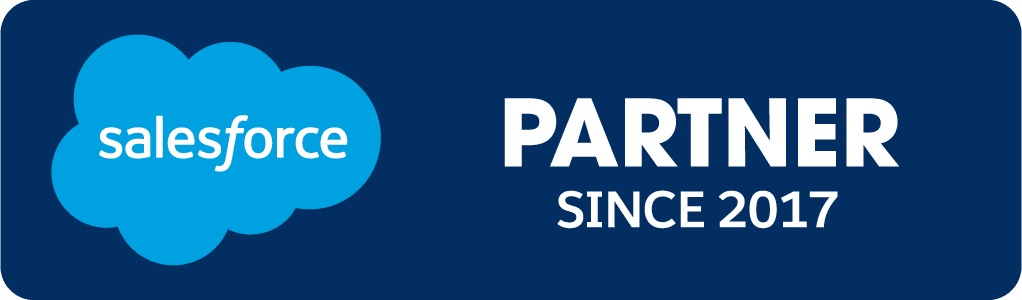ValueText Help Articles
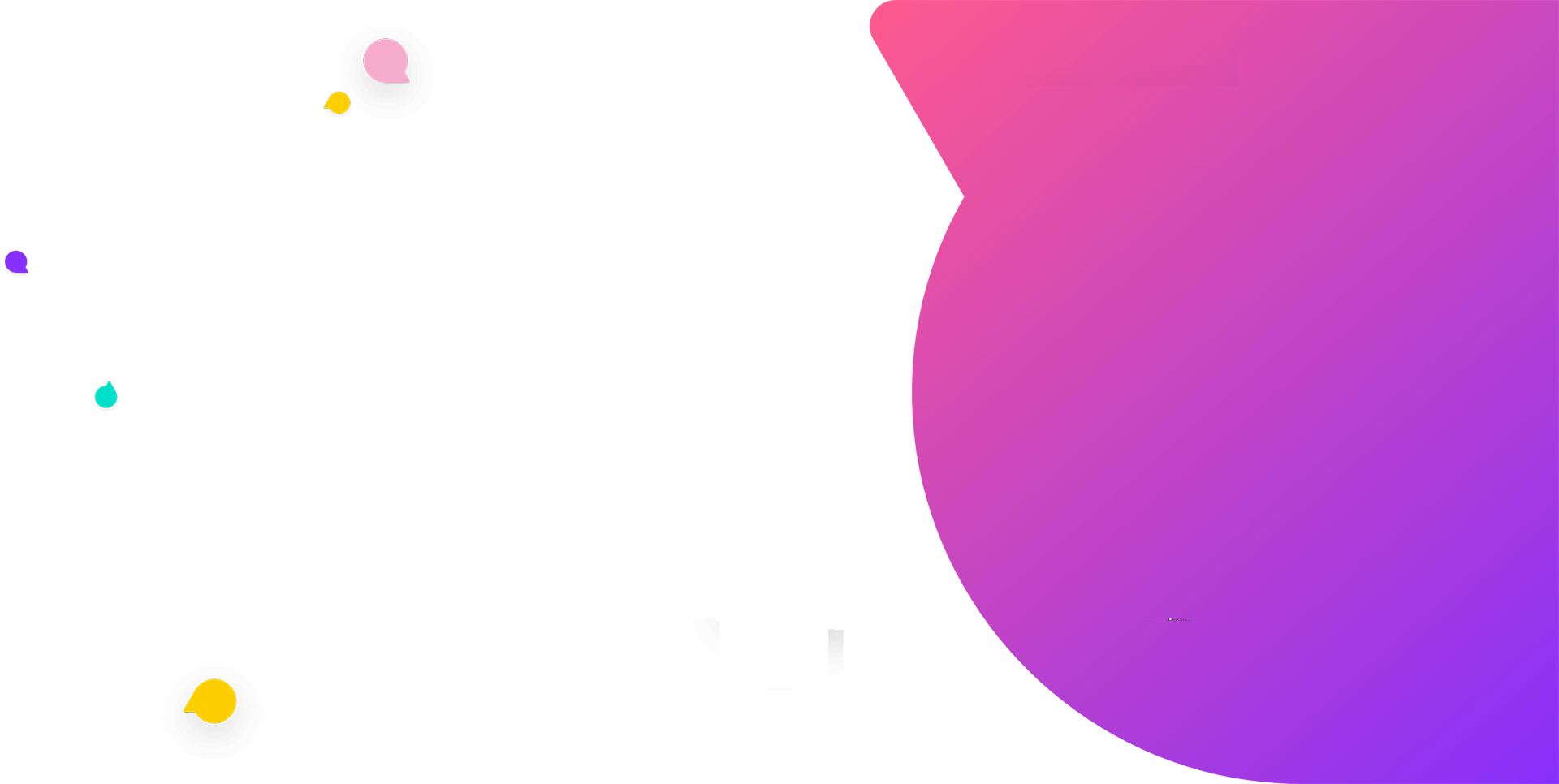
Functional Docs
Setup Docs
- ValueText Setup & Configuration
- WhatsApp Approved Templates
- Add Mini chat console to record detail page
- Template Creation
- What Is Sender Id?
- Access level or Template folders
- Setup ValueText Notification in Utility Bar
- Bulk Text (List View) button configuration
- Send SMS via Apex
- Message from Process Builder
- Sending Messages from Flow in Salesforce
- Related List Button Config
- Schedule messages from process builder
- Phone Field Configuration in Salesforce
- Assign ValueText License To Users
- Assign ValueText Permission Set To Users
- Channel Settings
- Bots for Salesforce
- API
- Key Features of Short Link Integration
- Setup Mobile Notification
- Chat Conversation into Activity History
- Setup Activity History for Every Message
- Texting From Reports
- Record linking for first incoming messages
- How to transfer old messages from Lead to Contact, Opportunity or Account?
- Opt-out and Opt-in
- Chat Session
- Omni Channel Message Routing
- Quick Text
- ChatGPT integration with Salesforce
- Create Message Bucket Records in Salesforce from SFMC
- Stay Ahead with MiniChat Console
Converse View
This feature can be used to monitor, send, and receives messages related to you and your colleagues in one place, and it has many other features which are explained below.
Navigation: Salesforce > Open Tab “Converse View”
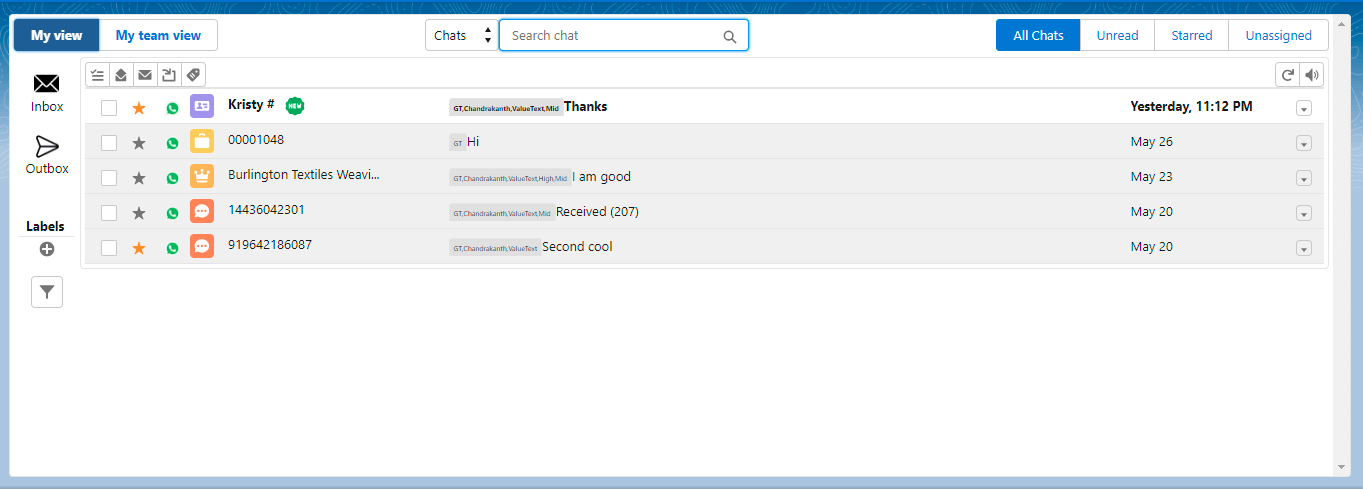
In the Converse view, you have two sections 1. My view, 2.My team view.
1. if you are in “My view” you can only see the chats related to you(means chat handled by
you or your team member assigned chat to you.)
2. if you are in “My team view” you can see all chats of your colleagues.
On the left side, you have an inbox and outbox options, by default, it shows inbox chats(means inbound/received chats).
If you click on the outbox icon it shows a message sent out to chats.
You can filter the chat based on your view and out/inbox by clicking the right side top buttons
1. All chats:- By default it shows all chats.
2. Unread:- It filters chats that you have not read the message.
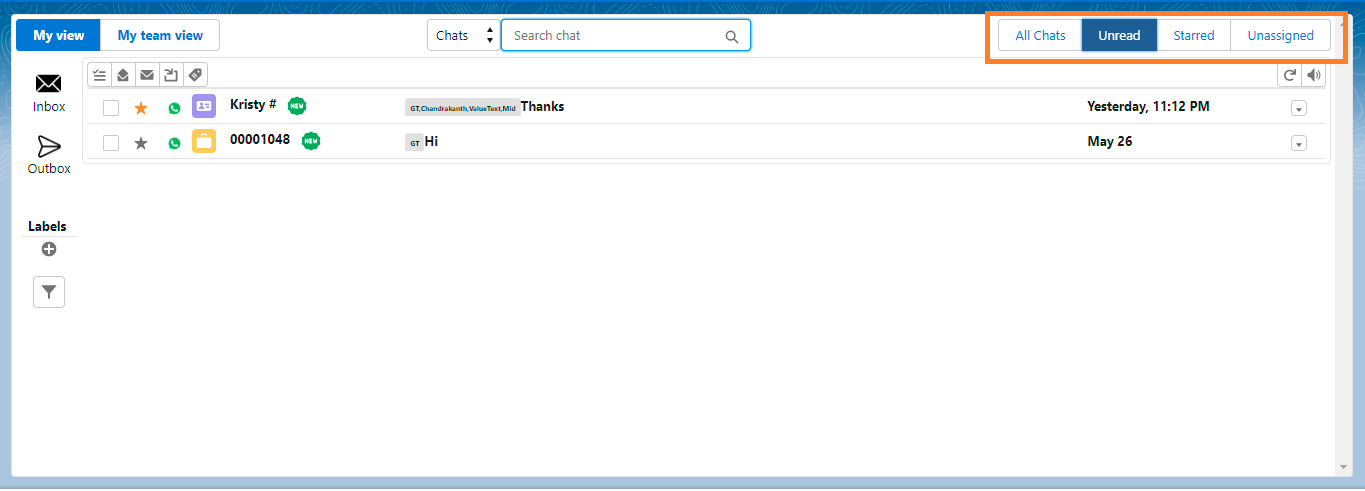
3. Starred:- it filters chats that you marked as the important chat.
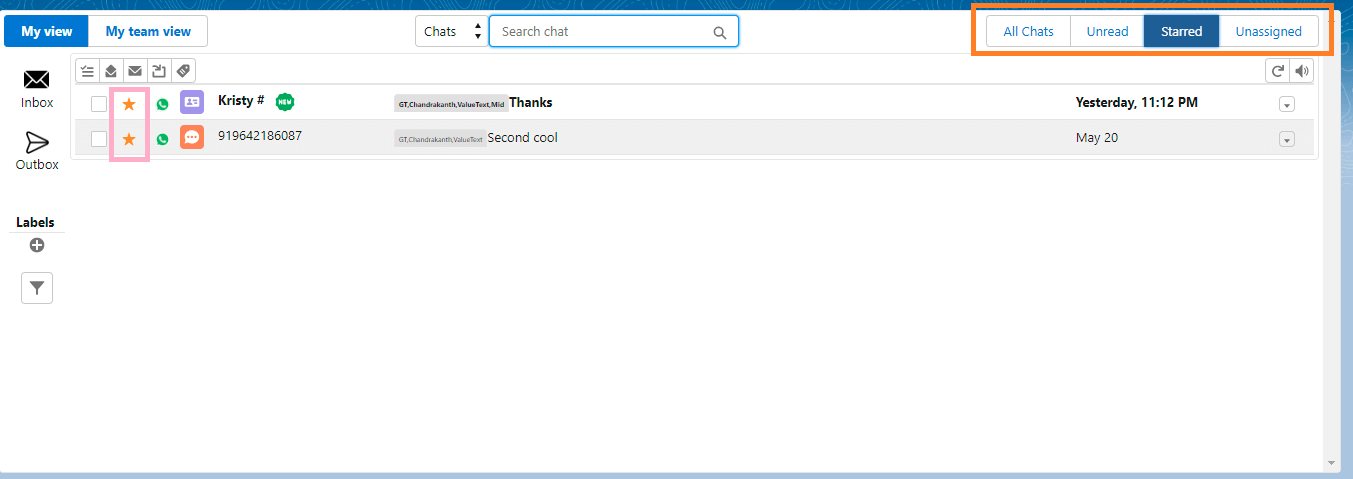
-
You can mark the chat as important/unimportant by clicking the star icon in the chat row.
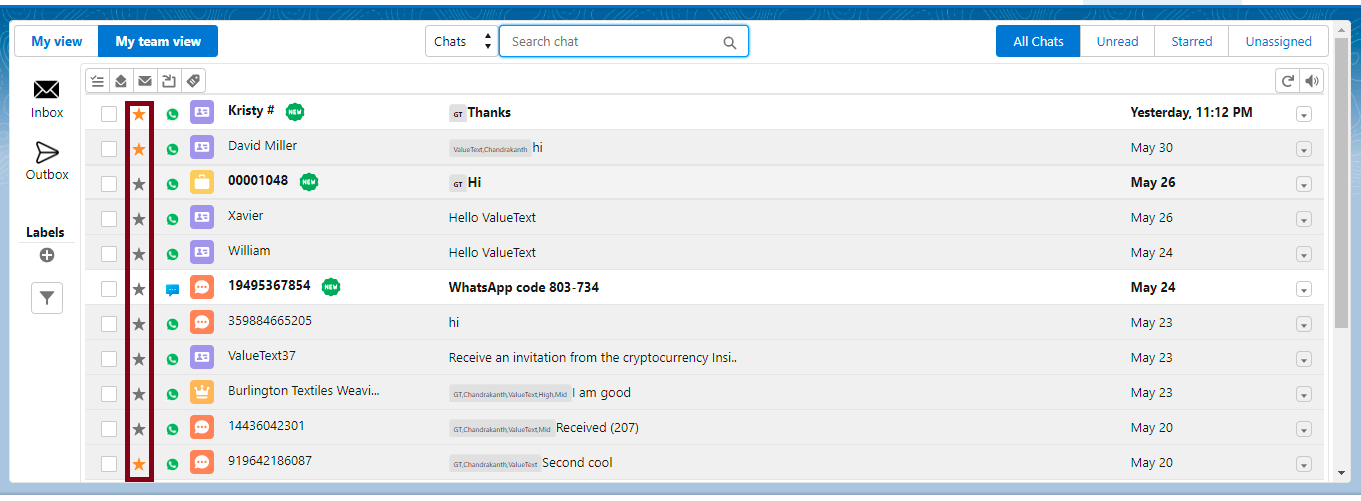
If the chat is unread you can mark it as read by clicking the down icon in the chat row which shows the option.

If the chat is read you can mark it as unread by clicking the down icon in the chat row it shows the option.
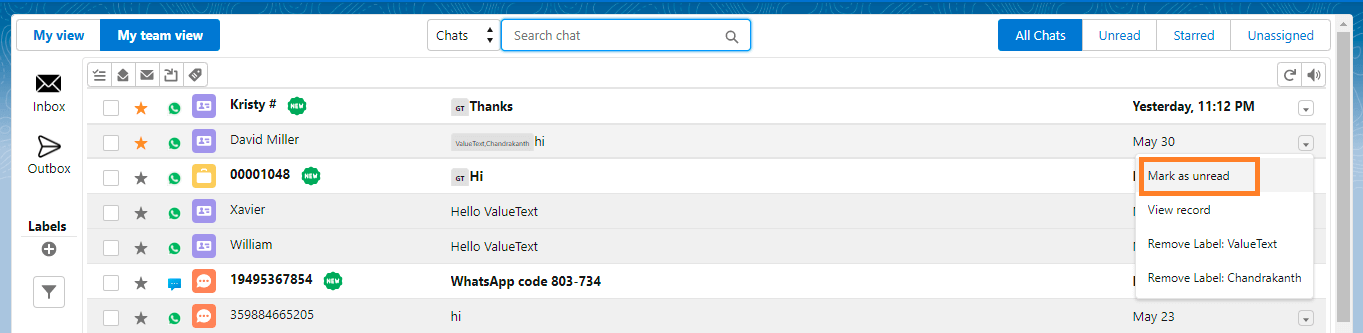
If your chat is already linked with any record it shows the view record option on click of the down icon. and click view record it navigates to the record.
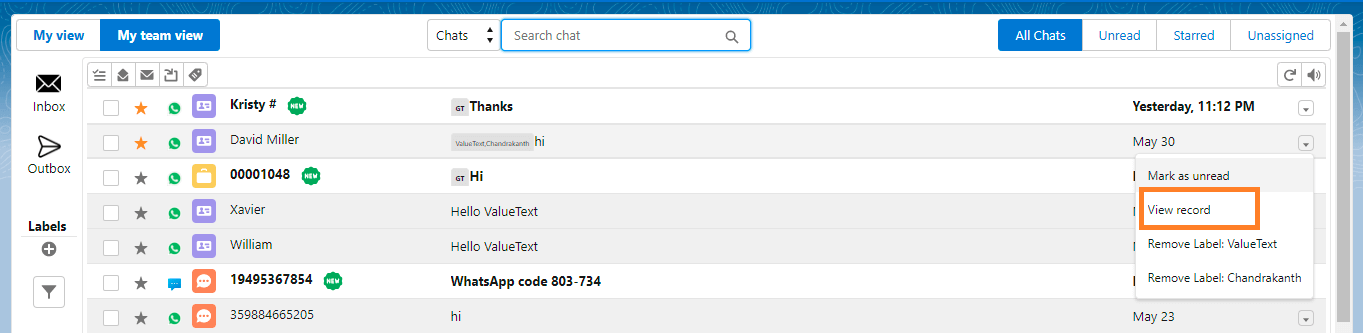
If your chat is not linked with any record it shows an option to ‘create a record and transfer chat.”
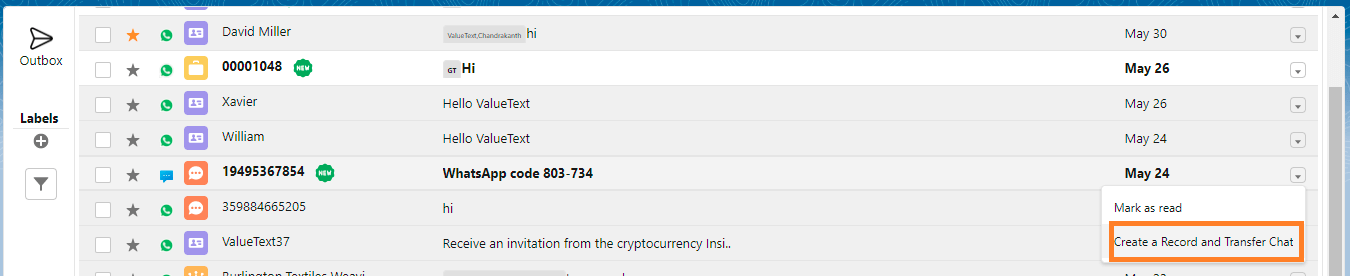
2. Choose the object that you want to create a record by searching its name, and you can choose the record type.
3. Enter the details to create a record, and top it shows the number paste it in a mobile number field, then click save.
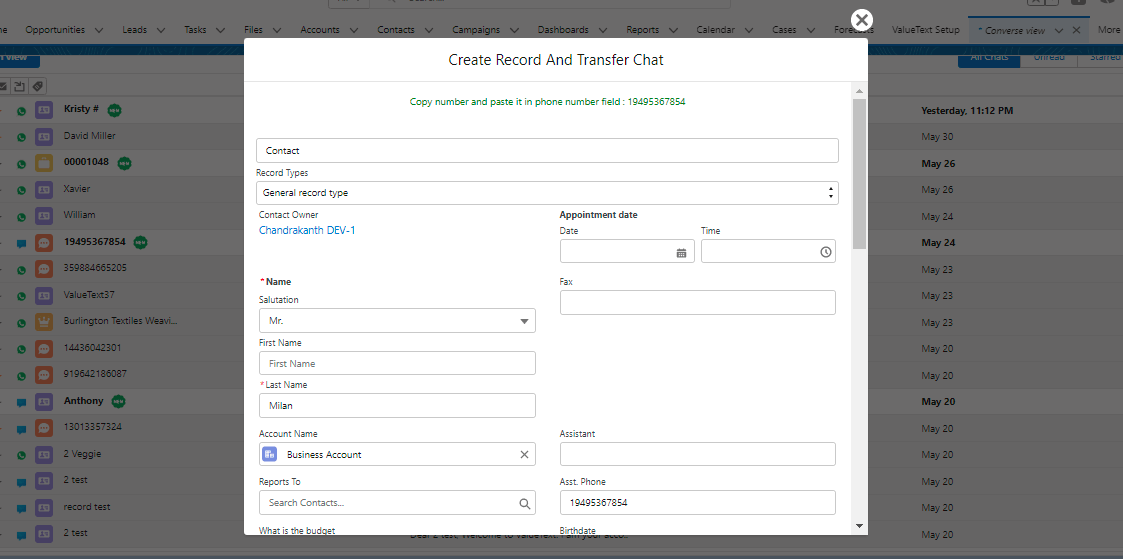
4. After saving the record it shows another button “Transfer Chat” click on that it will link the chat to created record.
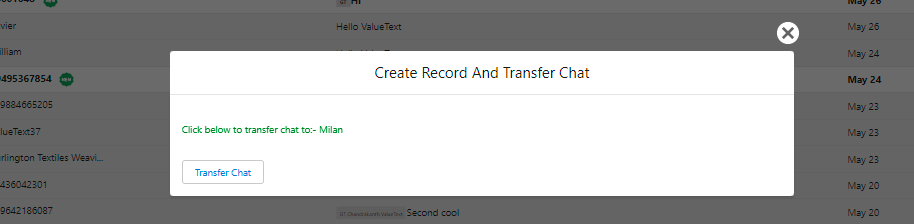
You can select/unselect chats by clicking the icon (shown below) and do actions like mark as read, mark as unread, assign the chat to the user and add the label.
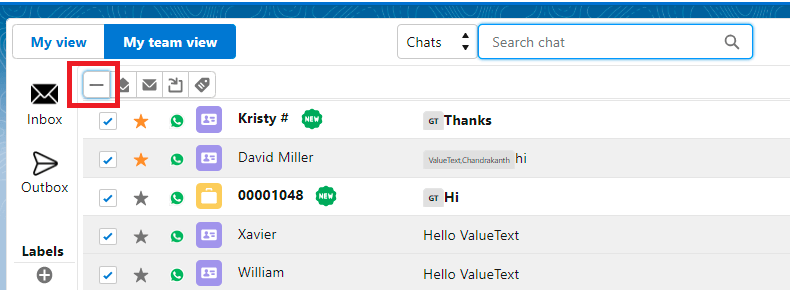
If you want to mark the chats as read more than one, you can select the check box in chat rows and click on Mark as read icon.
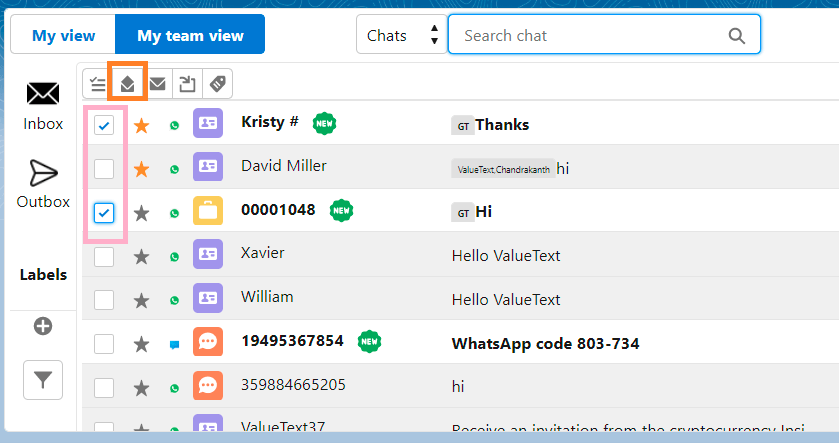
If you want to mark the chats as unread more than one, you can select the check box in chat rows and click on Mark as unread icon.
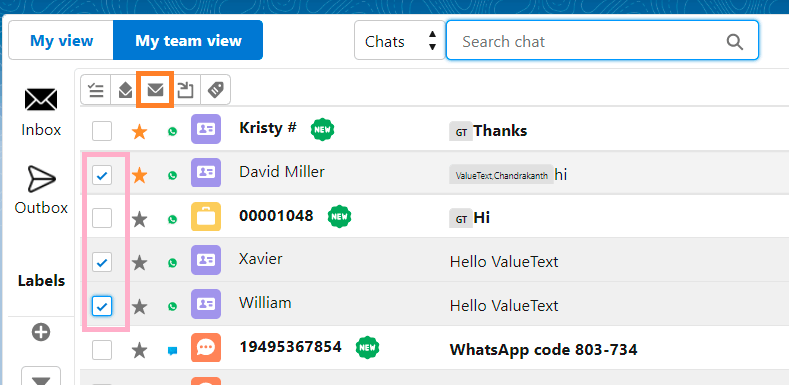
If you want to assign the chat to any user, select the check box of the chat row, then click on the assign to the user icon
It shows a small popup where you can select the user and write the comments, then click done.
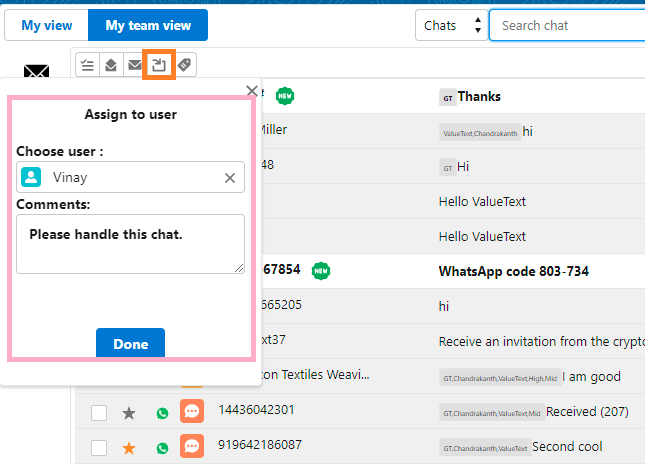
-
You can add label to chats like Gmail, Select the check box of chat in a row and click on Add label icon it shows a small popup in which you can select the labels that you want to add to the chats, then click Apply.
To create a label please refer below.
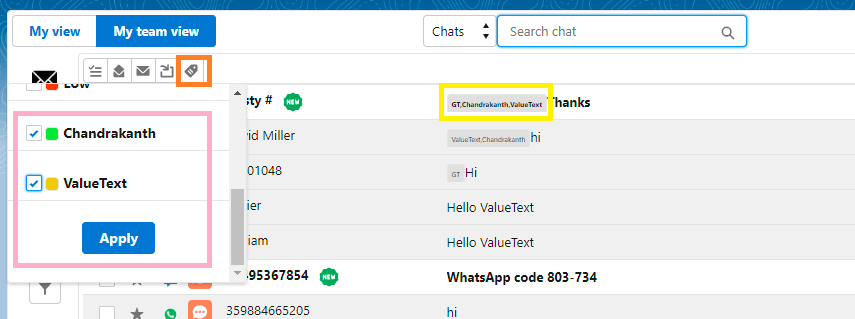
Create a label:-
1. Click on the plus icon left side of the interface in the label section, it opens a popup to create a label.
2. Enter the Name and choose the color and the name of the label should be unique from existing labels.
3. You can also edit the existing label by clicking the edit icon.
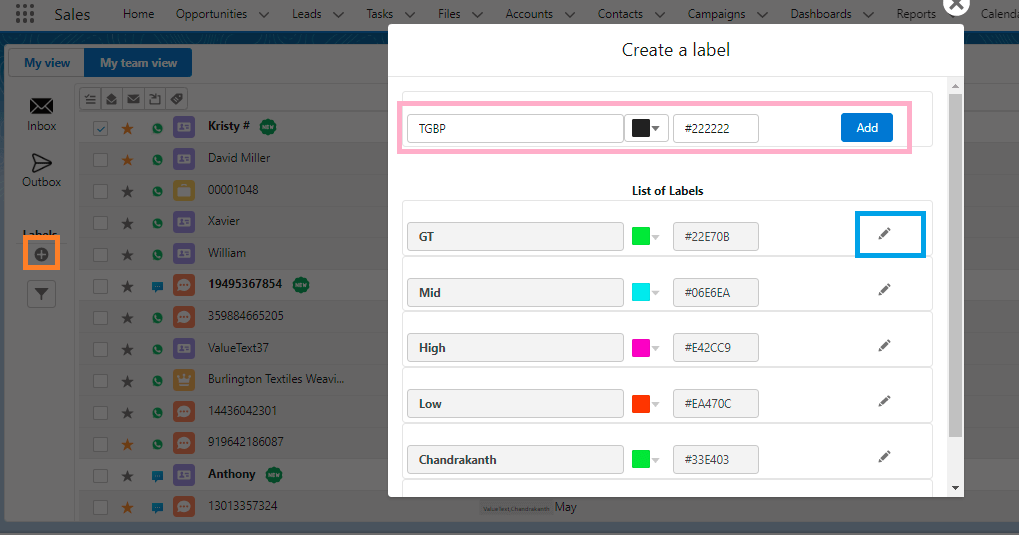
To start the conversation with chat click on the chat which you want, it opens the chat console interface right side, and from that, you can send and receive the message.
And you can click on the red color close icon to close the chat interface.

The converse view has an efficient searching for the chats
1. You can search the chat by Name or Phone number by selecting the option “Name”
2. You can search the chat by keyword of the conversation that you remembered by selecting the option “Chats”
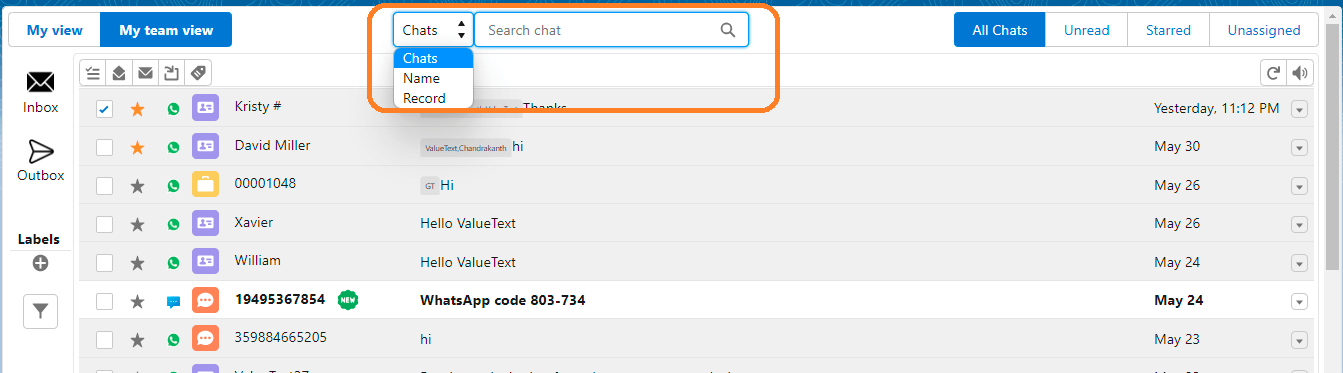
3. You can search any record by selecting an object, and searching the record name, by selecting the option “Record” and you start a conversation by opening the chat console.

Note:-To know more about the working of the Chat console, please refer to the Chat console document.