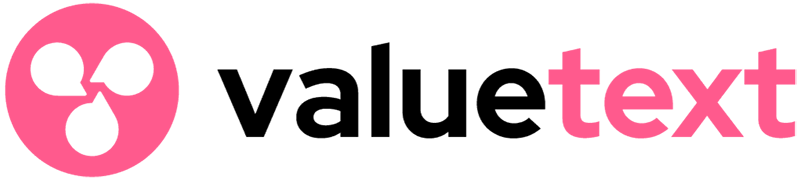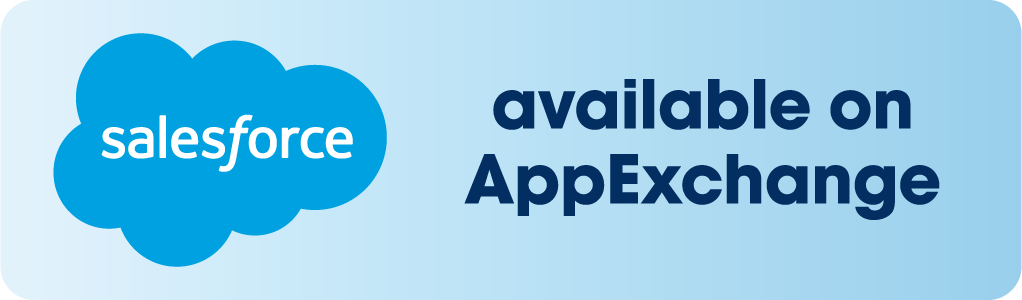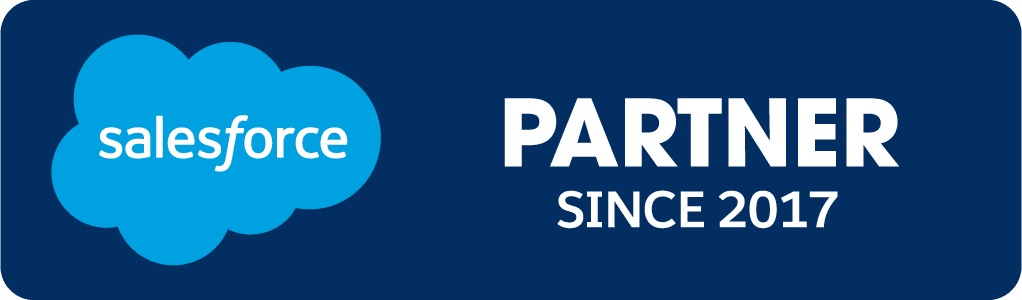ValueText Help Articles
Functional Docs
Setup Docs
- ValueText Setup & Configuration
- WhatsApp Approved Templates
- Add Mini chat console to record detail page
- Template Creation
- What Is Sender Id?
- Access level or Template folders
- Setup ValueText Notification in Utility Bar
- Bulk Text (List View) button configuration
- Send SMS via Apex
- Message from Process Builder
- Sending Messages from Flow in Salesforce
- Related List Button Config
- Schedule messages from process builder
- Phone Field Configuration in Salesforce
- Assign ValueText License To Users
- Assign ValueText Permission Set To Users
- Channel Settings
- Bots for Salesforce
- API
- Key Features of Short Link Integration
- Setup Mobile Notification
- Chat Conversation into Activity History
- Setup Activity History for Every Message
- Texting From Reports
- Record linking for first incoming messages
- How to transfer old messages from Lead to Contact, Opportunity or Account?
- Opt-out and Opt-in
- Chat Session
- Omni Channel Message Routing
- Quick Text
- ChatGPT integration with Salesforce
- Create Message Bucket Records in Salesforce from SFMC
- Stay Ahead with MiniChat Console
How to Filter Messages in Converse View for Bulk Jobs
Introduction:
Converse View allows users to apply various filters to efficiently view and manage messages related to bulk jobs. These filters include User Based, Sender ID, Bulk Job, Date, Date Range, and Label. Follow the steps below to filter messages effectively.
Step 1: Accessing Converse View
1. Click on the “App Launcher” icon to access the applications.
2. Search for “Converse View” in the App Launcher search bar.
3. Click on “Converse View” to open the application.
User Based Filter:
1. To filter records based on users, click on the “Choose Users” option as shown in the image below.
2. Search for the specific user whose records you want to see.
3. The records will be displayed based on the selected user filter.
Sender ID Based Filter:
1. Select the “Sender ID” icon to view the available sender IDs.
2. Choose a specific sender ID from the list to view records related to that sender.
Bulk Job Based Filter:
1. To see records related to a specific bulk job, select the “Bulk Job” icon.
2. A list of the latest 20 bulk jobs will be displayed.
3. Choose the desired bulk job from the list to view records associated with it.
Date Filter:
1. To filter records based on a specific date, click on the “Date” icon.
2. A calendar will be displayed.
3. Select any date from the calendar to view records created on that date.
Date Range Filter:
1. To filter records based on a date range, click on the “Date” icon.
2. Click on “Click Here” to choose the date range.
3. Select the start and end dates to view records created within that date range.
Label Filter:
1. To see records assigned to a specific label, select the “Label” icon.
2. Choose the desired label from the list, and click on “Apply” to filter the records.
Conclusion:
By utilizing the filters available in Converse View, you can easily sort and view messages associated with bulk jobs, making it convenient to manage your communication efficiently.