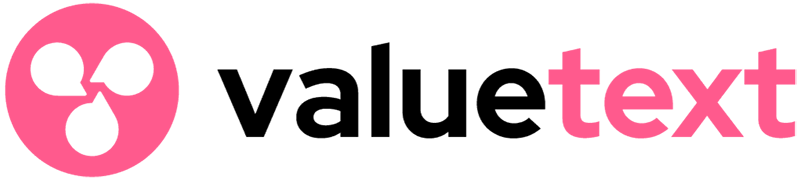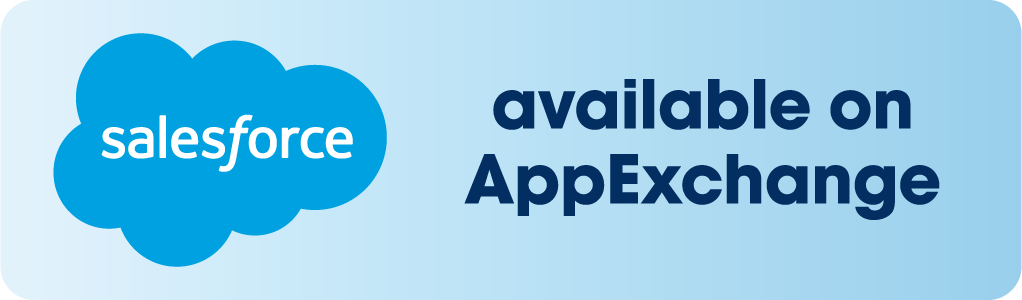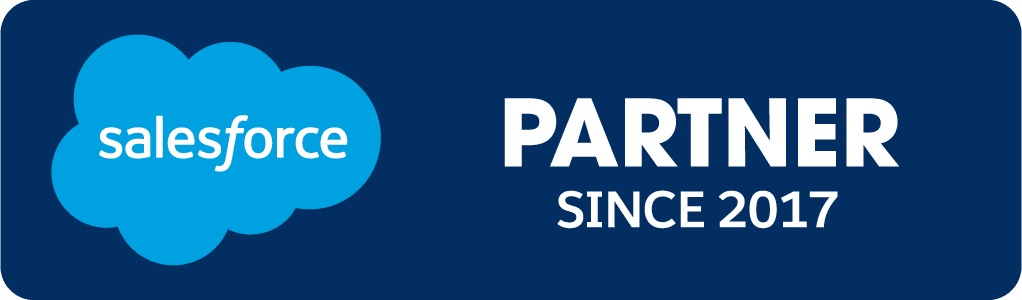Functional Docs
Setup Docs
- ValueText Setup & Configuration
- WhatsApp Approved Templates
- Add Mini chat console to record detail page
- Template Creation
- What Is Sender Id?
- Access level or Template folders
- Setup ValueText Notification in Utility Bar
- Bulk Text (List View) button configuration
- Send SMS via Apex
- Message from Process Builder
- Sending Messages from Flow in Salesforce
- Related List Button Config
- Schedule messages from process builder
- Phone Field Configuration in Salesforce
- Assign ValueText License To Users
- Assign ValueText Permission Set To Users
- Channel Settings
- Bots for Salesforce
- API
- Key Features of Short Link Integration
- Setup Mobile Notification
- Chat Conversation into Activity History
- Setup Activity History for Every Message
- Texting From Reports
- Record linking for first incoming messages
- How to transfer old messages from Lead to Contact, Opportunity or Account?
- Opt-out and Opt-in
- Chat Session
- Omni Channel Message Routing
- Quick Text
- ChatGPT integration with Salesforce
- Create Message Bucket Records in Salesforce from SFMC
- Stay Ahead with MiniChat Console
How to use CTI
This document shows you all the features of CTI and helps you understand how to use CTI more effectively.
The CTI component screen can be launched from the utility bar by clicking on the phone icon in the bottom-left corner of the screen. If it’s not available, you can ask your Salesforce admin to grant access.
After launching the CTI screen, The first Dial Pad tab is loaded.
DIAL PAD TAB:
In Dial pad tab users are allowed to select their status as “available” or “unavailable” based on their availability. When users are in the “available” state, they are allowed to receive inbound calls and make outbound calls. While users are in “unavailable” mode, they are not allowed to make or receive calls.Please refer to the below screens.
In the Dial Pad tab, there are two ways to initiate a call:
Option 1:
You can select the appropriate record tab or Salesforce object depending on your task. For example, if you’re working with leads, select the Lead object. If you’re communicating with contacts, choose the Contact. You can easily pick any object or tab based on the data you’re working with in Salesforce.
After selecting the object, just below the search field, there is another search field where you can search for the customer name to whom you want to call. This will display a list of matched customer details from selected object with names.
3. Users can click on the customer name. In the next screen, the phone numbers list of the selected customer will be displayed and initiate a call by clicking phone dial button.
Option 2:
If users want to make a phone call to customers whose contact details are not recorded in their Salesforce system, here is the way to do it: Click on the number pad icon, select the country code, enter the customer’s phone number, and click on the call button.
If a record is found, you can click on the specific search result to view all the phone numbers associated with the record. Simply click on the phone icon to initiate a call.
After making a call you can see the below screen where it contains a lot of features. Like Transfer/ Conference, Mute/ Unmute, Call recording, And all the call logs which we initiated before with the mobile number and name(if exists).
While on a call, you can perform the following actions related to the person you’re speaking with: view their previous call logs, create tasks, review all cases, and create a new case if needed. Additionally, you can chat or send messages during the call.
Call Logs: Automatically logs call details in Salesforce of respective contact(Ex: Sairam Sarpe), including duration, call recordings, ensuring that all interactions are recorded for future reference.
Actions: Using action users can see all the case records and also we can create new case records while the call is in progress instantly.
Activity: We can check the pending task in activity tab and also create the new task while in the call in progress.
Chat Window: We can track all the message conversations and share some file, images etc., with the customer instantly while in the call in progress.
Conference: A feature that allows multiple participants to join the same call, facilitating group discussions and collaboration. During an ongoing call, additional users can be added, making it ideal for team meetings or problem-solving sessions in real time.
Search for a user or dial a number to add to the conference.
Once the call is over you can do many things on dail panel like check all call logs and look into the recordings, track your analytics
Call Logs: Automatically logs all call and missed call details in Salesforce, including duration and call recordings, ensuring that interactions with all contacts are captured for future reference.
Missed: You can track all missed calls separately.
NOTE: You can only search for call center users(your colleagues). If you want to call a Salesforce user or contact, you will need to manually dial their mobile number.
Analytics: Used to track and analyse call details, such as the number of outgoing, incoming, and missed calls. You can filter the data by time periods like Today, Yesterday, This Week, Last Week, and This Month for better insights into call activity.
Available Filters: Today, Yesterday, This Week, Last Week, and This Month.