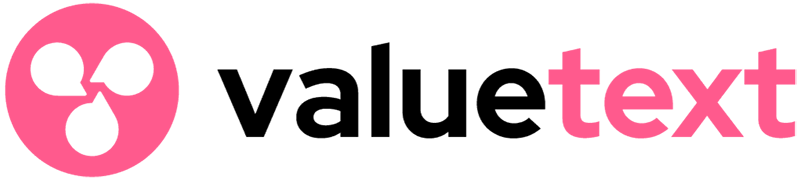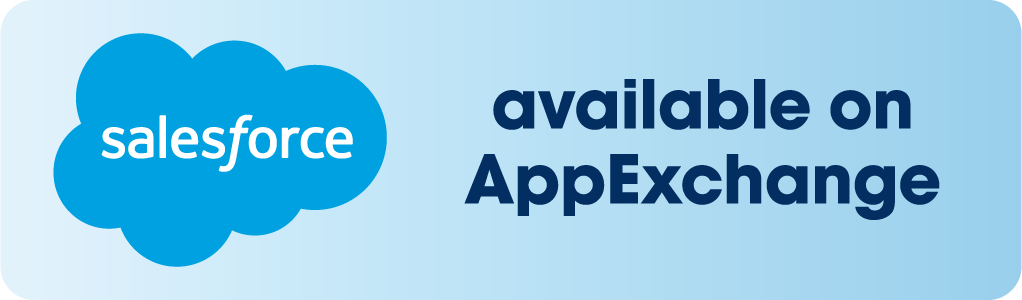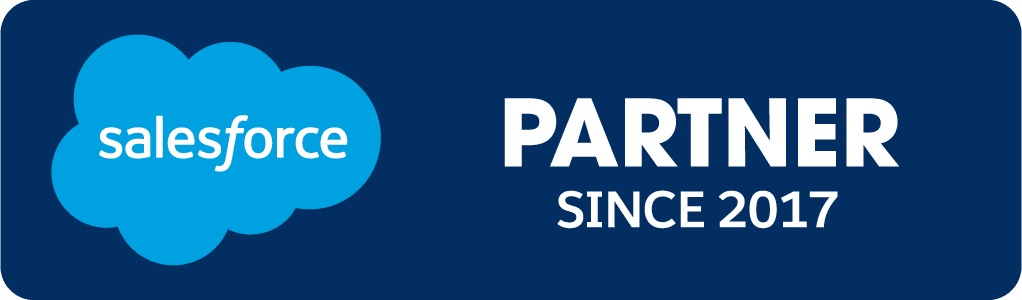ValueText Help Articles
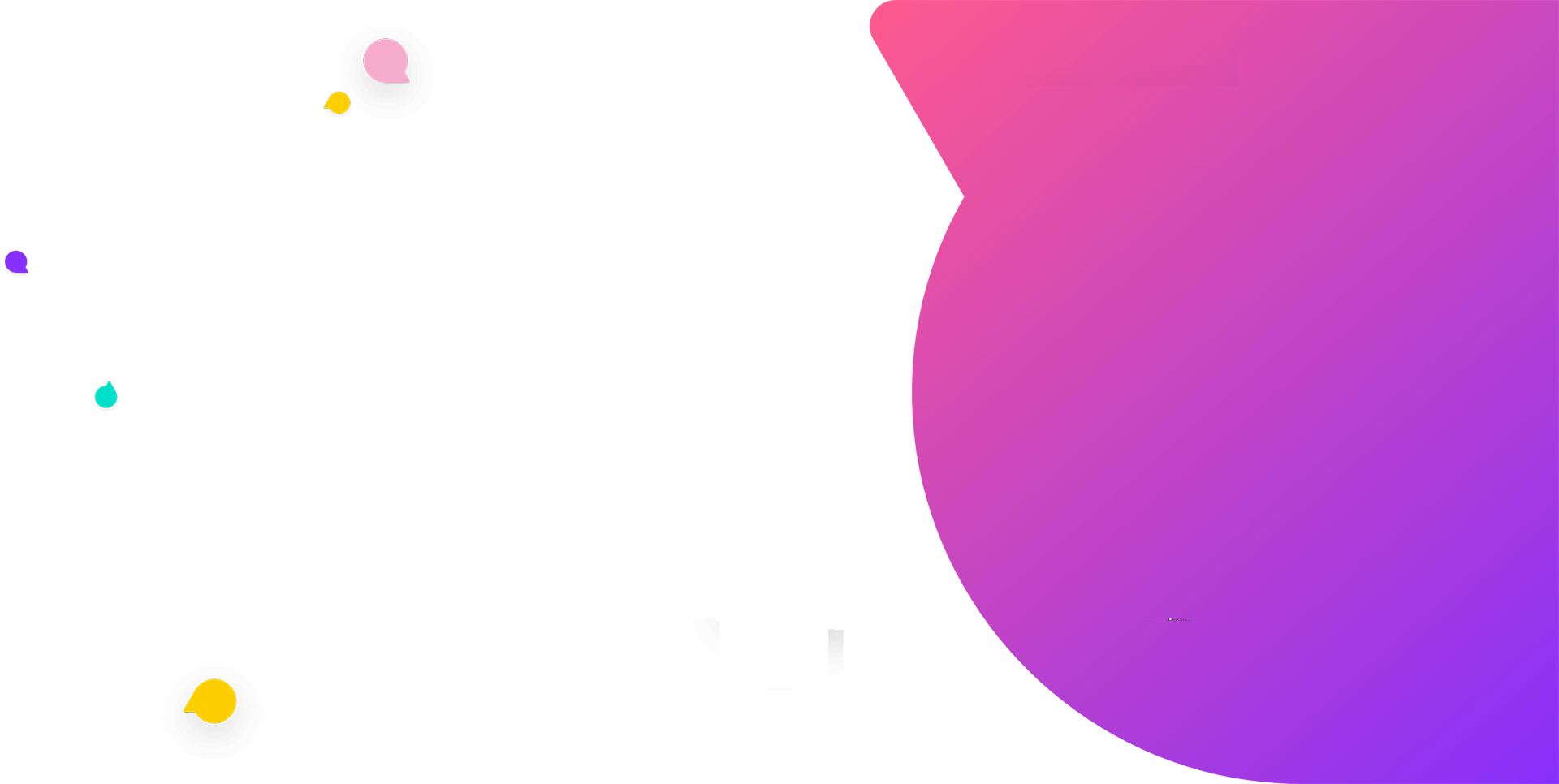
Functional Docs
Setup Docs
- ValueText Setup & Configuration
- WhatsApp Approved Templates
- Add Mini chat console to record detail page
- Template Creation
- What Is Sender Id?
- Access level or Template folders
- Setup ValueText Notification in Utility Bar
- Bulk Text (List View) button configuration
- Send SMS via Apex
- Message from Process Builder
- Sending Messages from Flow in Salesforce
- Related List Button Config
- Schedule messages from process builder
- Phone Field Configuration in Salesforce
- Assign ValueText License To Users
- Assign ValueText Permission Set To Users
- Channel Settings
- Bots for Salesforce
- API
- Key Features of Short Link Integration
- Setup Mobile Notification
- Chat Conversation into Activity History
- Setup Activity History for Every Message
- Texting From Reports
- Record linking for first incoming messages
- How to transfer old messages from Lead to Contact, Opportunity or Account?
- Opt-out and Opt-in
- Chat Session
- Omni Channel Message Routing
- Quick Text
- ChatGPT integration with Salesforce
- Create Message Bucket Records in Salesforce from SFMC
- Stay Ahead with MiniChat Console
CTI Docs
Sending a message from the Chat console
1. Open any record detail page that has a chat console, (Ex:- below opened Kristy contact record).

2. Select From number (Sender Id) and select To number that you want to send a message and to numbers will be loaded from the phone fields record you opened.

3. If there is no incoming message from the last 24 hours it is called an inactive session at this time we need to send the template.


4. Once you send the template and the user reply back to it. then the inactive session will turn into an active session and you will get notified will blink text “New Message”

5. In the active sessions you can send free text, templates, quick text, and emojis
6. Below are explained all features of the chat console.
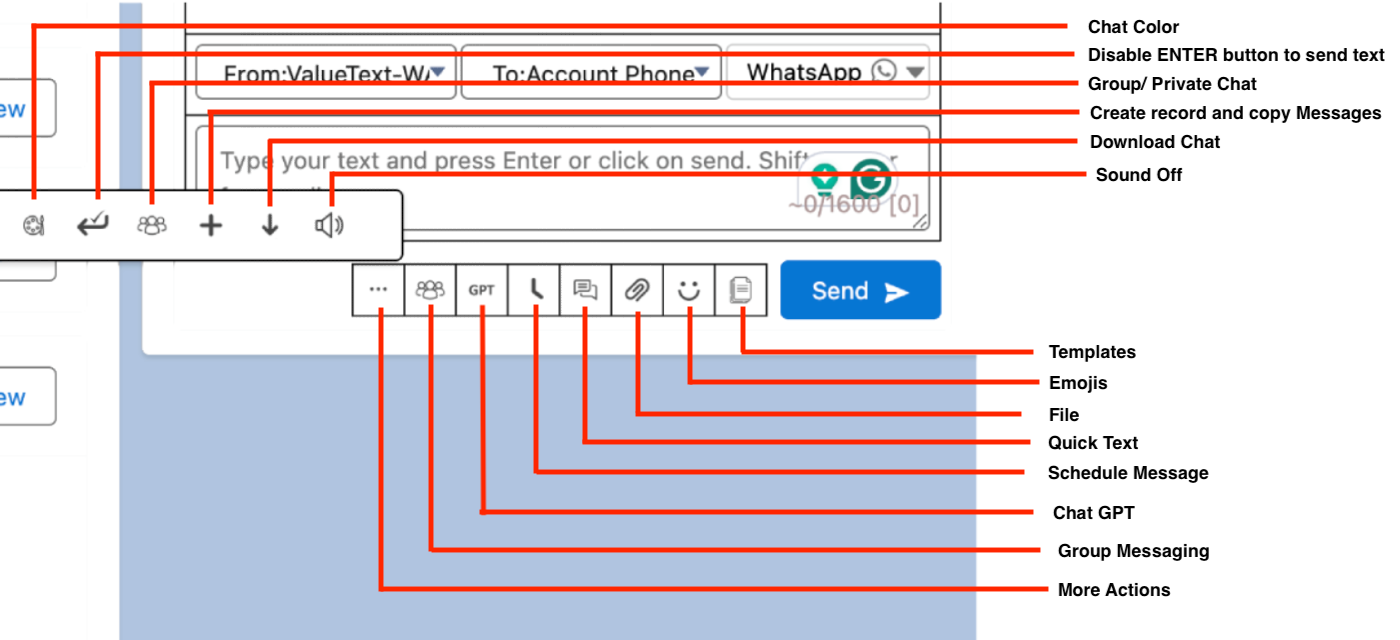
1. Auto-reply: it helps to send feedback messages when Non-business hours/out of the office.
Onclick of the auto-reply icon opens the popup view to configure.
In out of office settings you can choose from to date and your two action
1. Auto reply:- it just sends the reply text (which is entered in the text box below) to the user in your out-of-office duration.
2. Assign to the user:- you can assign the record for handling chat to one of your colleagues by searching and choosing his/her name.
In Business hours you can choose your company’s business hours by searching the name of it and enter the reply text in the below box to send as a reply when receiving the message from a user within non-business hours.
After setup is done click save.
You can remove the settings by clicking the clear button.

2. Enter button enable/disable: You can click on the icon to enable and disable to send a message by clicking of enter button.
3. Schedule Message: click on that icon it opens the schedule settings, choosing your preferred DateTime. the text will send out at the chosen time.

4. Chat color: You can change the chat color for Inbound and outbound messages.

5.QuickText: In general, templates will be created by salesforce admins or who have access to template creation objects but the quick text can be created by any based on their daily activity. Instead of retyping frequent messages, users can keep at quick text and reuse them. Just like a template but it is accessed under the specific user and created by him/her.
In the Chat console, We have a Button icon of Quick Text[1], click on that, and it will open the Quick text popup View[2].
In that, you can find the left side box, which shows the previously saved quick text.[3]
If click on one of the Quick text from the left side box it shows the preview of that quick text in the right side box[4]
You can directly navigate to create quick text by clicking the Plus icon.[5]
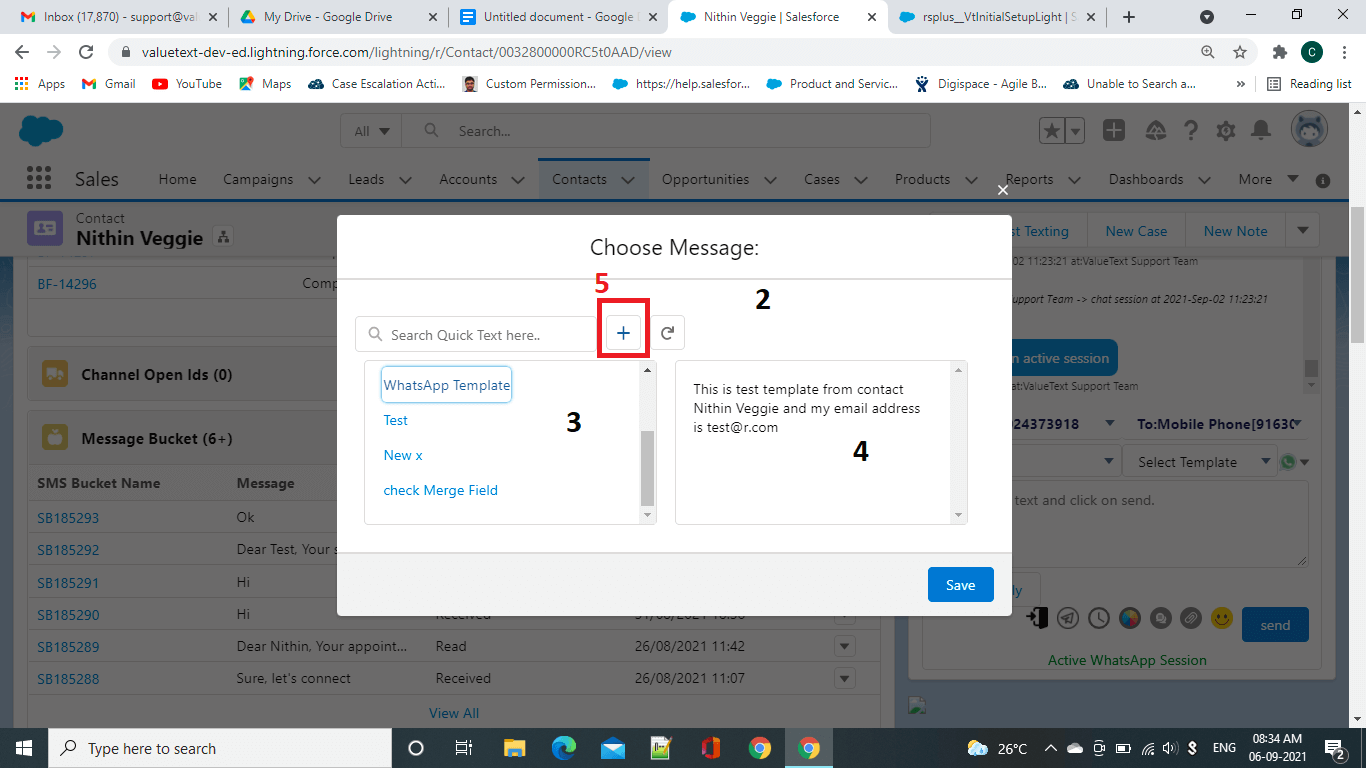
When creating quick text to use from the value text chat console the selected channel should be
“Whatsapp”[6]
Note:-Add a picklist value of Channel Filed in the quick text object.
You can use the Merge field.[7] and click save.
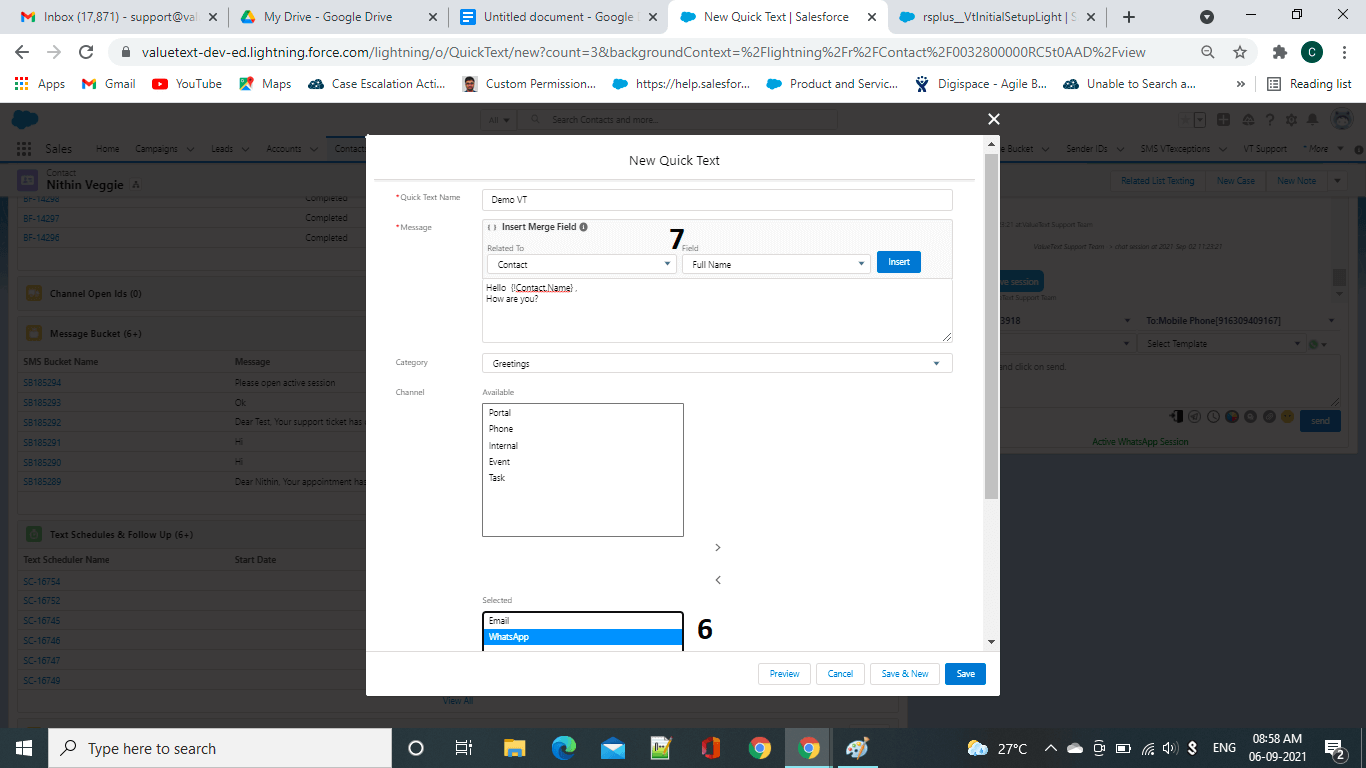
To send Quick Text, select one from the left side box and click Save.
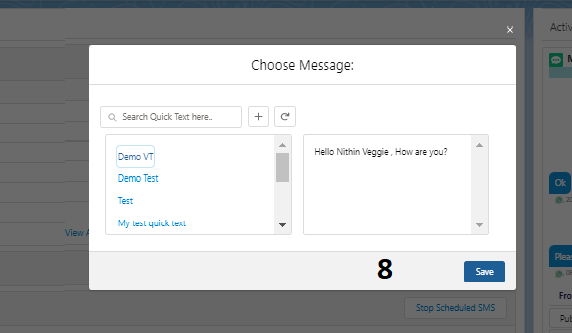
After clicking save in the quick text popup view, Text will Appear in the Input chat box, click send button to send out the text to the respective recipient.
6. Attachments: Click on the attachment icons it opens a popup to upload file and send it,
And also we can record the audio and send it.
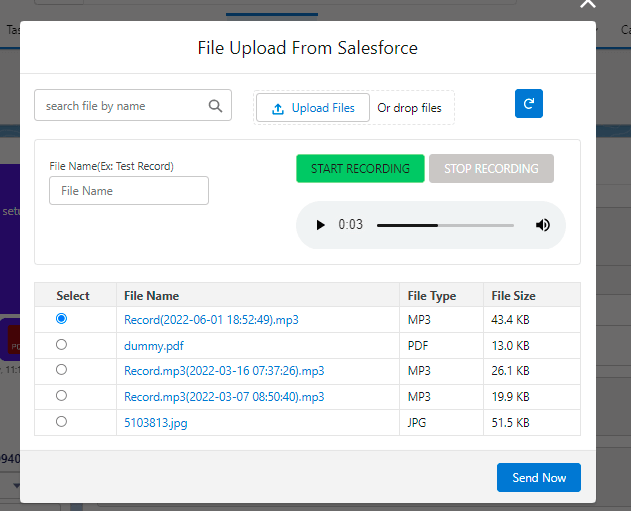
7. Emojis: Click on the emoji icon and select emojis to send.

8. Download Chat: You can download the loaded chat in the chat console as xls file.
9.Sound ON/OFF: Click on the icon to On and Off the sound for the incoming message.
Group Chat: Click on the Group chat button it opens options for group chat, this feature enables you to chat you and your two colleagues with your customer/user at a time by sending the request to your colleague with search his/her name Chat with one user/Chat with a Second user if they accept your request then accepted colleague an also chat with customer/user.