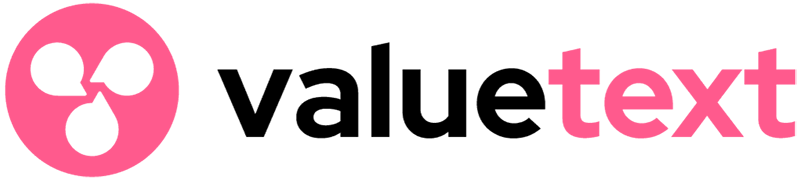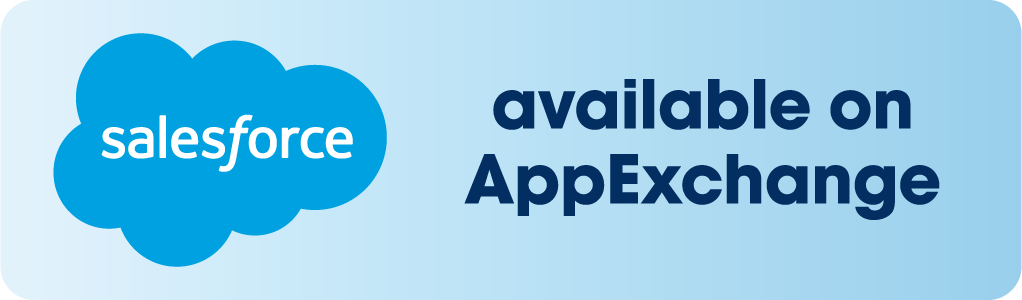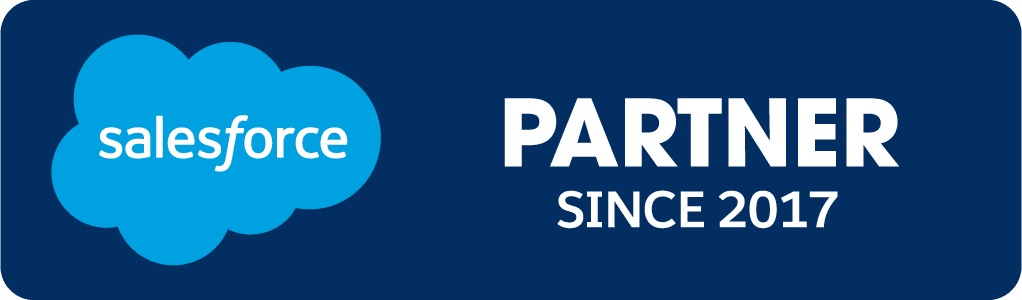ValueText Help Articles
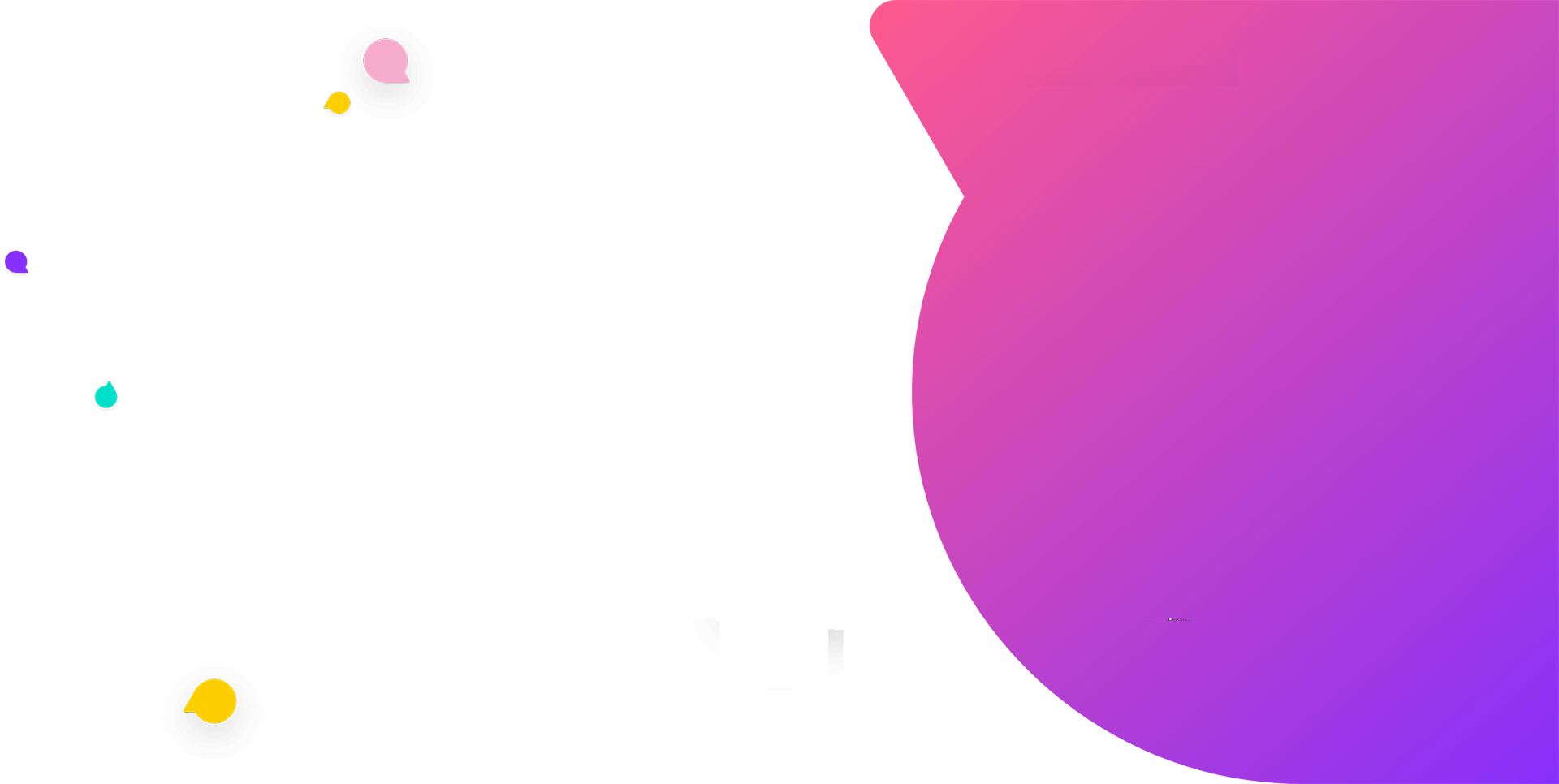
Functional Docs
Setup Docs
- ValueText Setup & Configuration
- WhatsApp Approved Templates
- Add Mini chat console to record detail page
- Template Creation
- What Is Sender Id?
- Access level or Template folders
- Setup ValueText Notification in Utility Bar
- Bulk Text (List View) button configuration
- Send SMS via Apex
- Message from Process Builder
- Sending Messages from Flow in Salesforce
- Related List Button Config
- Schedule messages from process builder
- Phone Field Configuration in Salesforce
- Assign ValueText License To Users
- Assign ValueText Permission Set To Users
- Channel Settings
- Bots for Salesforce
- API
- Key Features of Short Link Integration
- Setup Mobile Notification
- Chat Conversation into Activity History
- Setup Activity History for Every Message
- Texting From Reports
- Record linking for first incoming messages
- How to transfer old messages from Lead to Contact, Opportunity or Account?
- Opt-out and Opt-in
- Chat Session
- Omni Channel Message Routing
- Quick Text
- ChatGPT integration with Salesforce
- Create Message Bucket Records in Salesforce from SFMC
- Stay Ahead with MiniChat Console
CTI Docs
ValueText Setup & Configuration
Please follow the below steps to install the Basic, Standard, or Pro version of ValueText
Prerequisite: Please turn on these options in your Org before continuing.
Go To >>> Setup >>> In Quick Search [Type “Quick Text Setting”] >>>Click on that >>> Activate 1, 2, and checkboxes as shown in the image below.
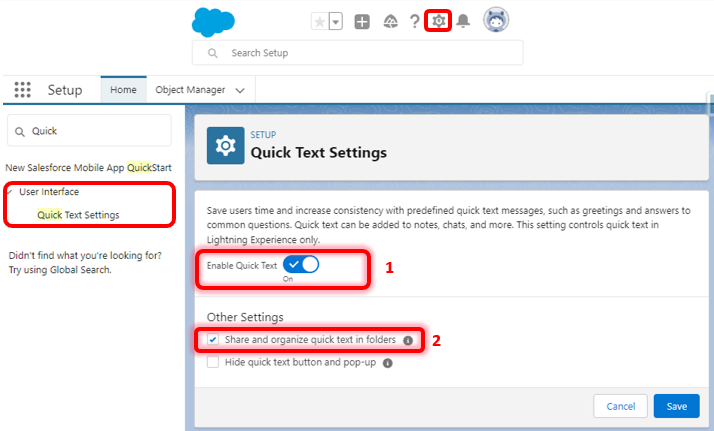
Step A: Install the Package
Click the respective link to install at destination org (This step generally takes up to 5 mins).
Production:
https://login.salesforce.com/packaging/installPackage.apexp?p0=04tIU000000ylH6
Sandbox:
https://test.salesforce.com/packaging/installPackage.apexp?p0=04tIU000000ylH6
Note: Please contact your administrator or ValueText team for the latest package version.
Once you click on the respective link then it will ask you to login into the target salesforce account to install the package.
Enter the username and password to login into the target account.
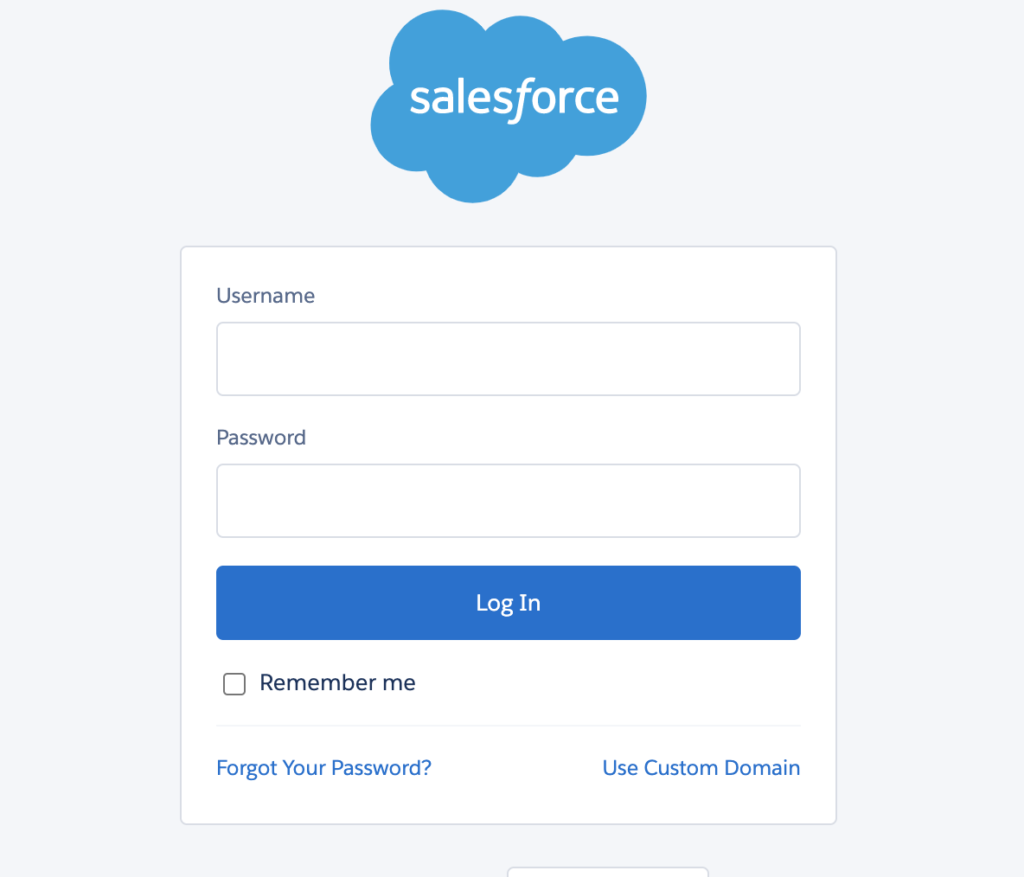
After login, please select the below option and click on the Install button.
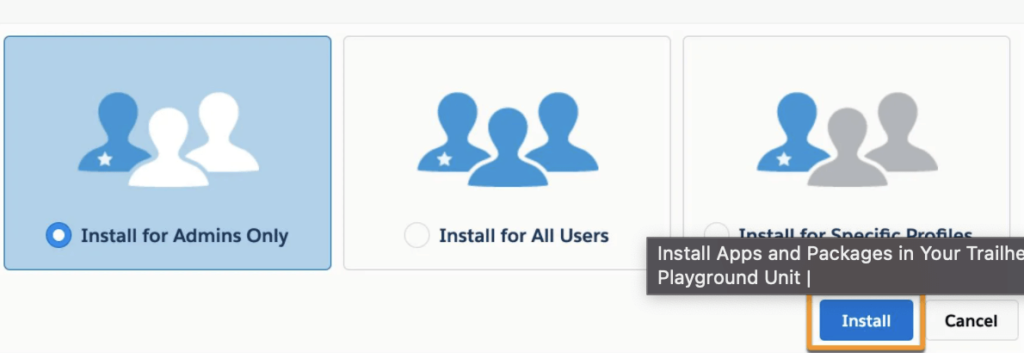
Select all the SSL options and proceed with deployment.
Click on the “Done” button, when the “taking a long time to install” message appears on your screen, and refresh the “installed package” page to see the installed package of ValueText.
Important Note: Enable “Remote site settings” after installation completed. Salesforce > setup > search with “Remote site settings” > edit “VtRestUrl” (https://valuetext.io) and activate
Step B: Complete setup after the installation
For lightning view: Login to Salesforce > App Launcher on the top left corner> ValueText > ValueText Setup
For classic view: Login to Salesforce > App menu on the top right corner > ValueText > ValueText Setup
Step 1: Select the country you would like to send text messages to from the drop-down “Country to send messages”.
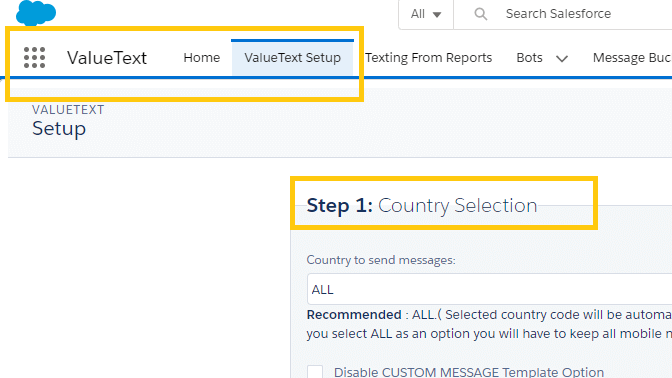
Click on the “Update” button to save your changes.
Step 2:
The ValueText package requires a ValueText account (if you don’t have an account) Sign up at ValueText here: https://valuetext.io/login/.
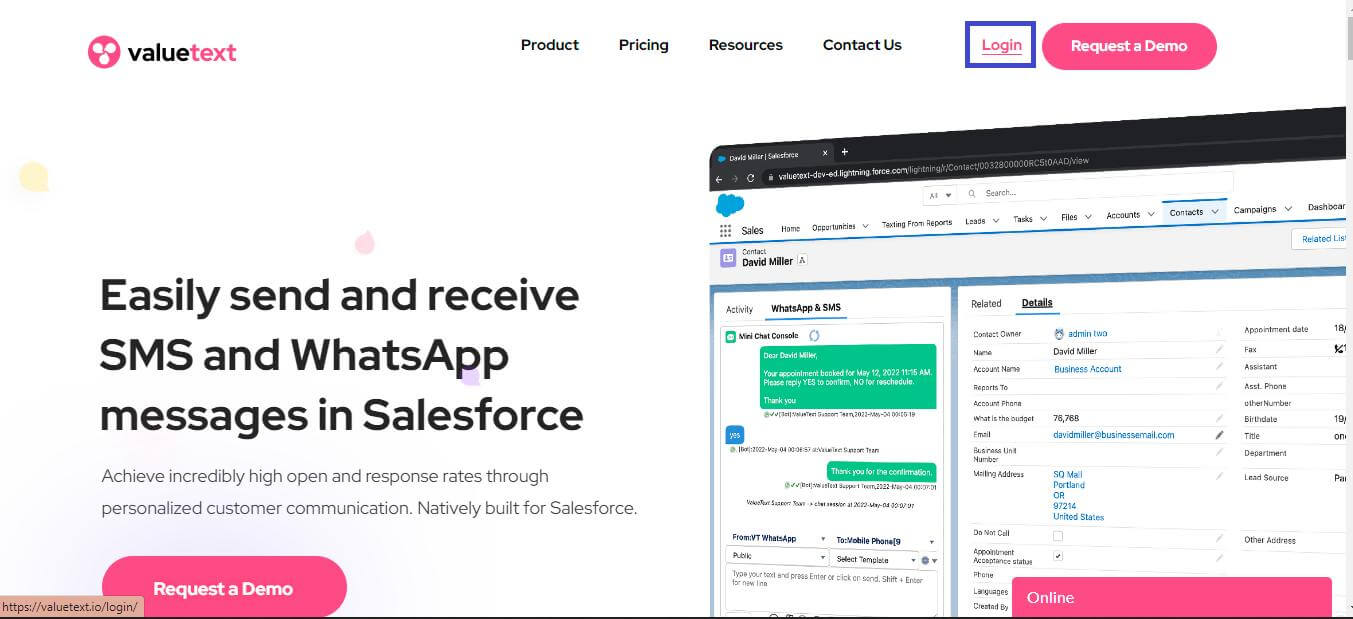
Click on “Register” and register your account in ValueText.
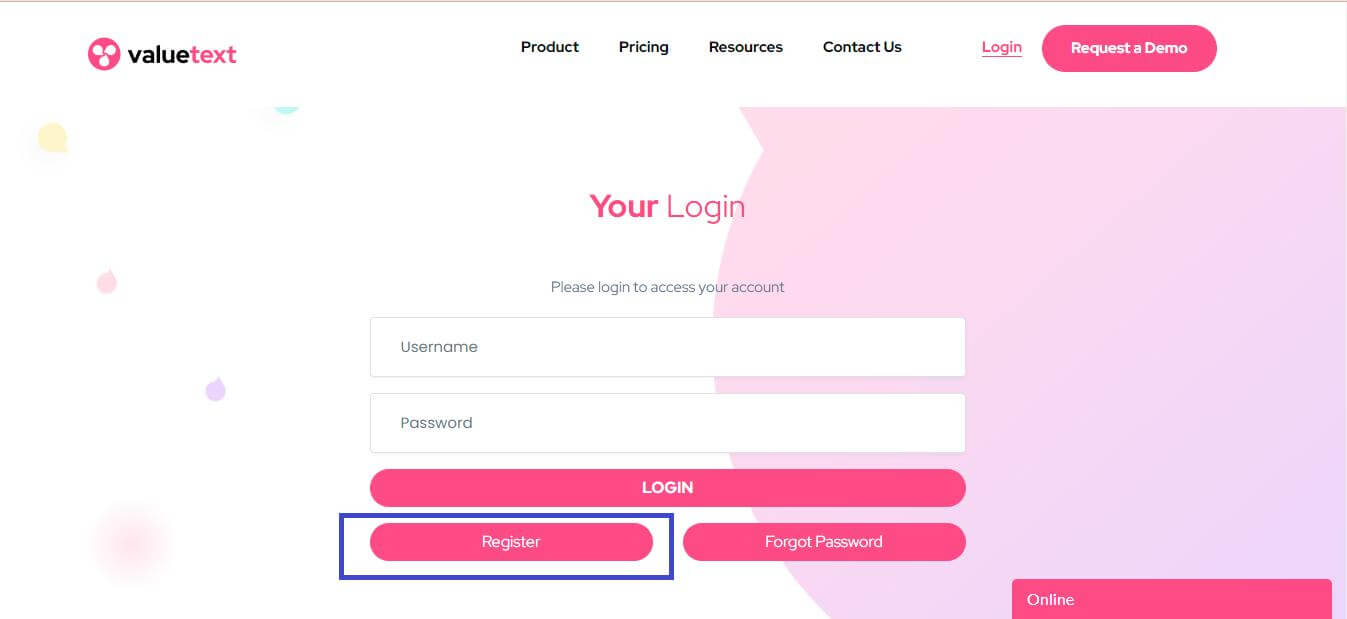
Provide the details and click Register
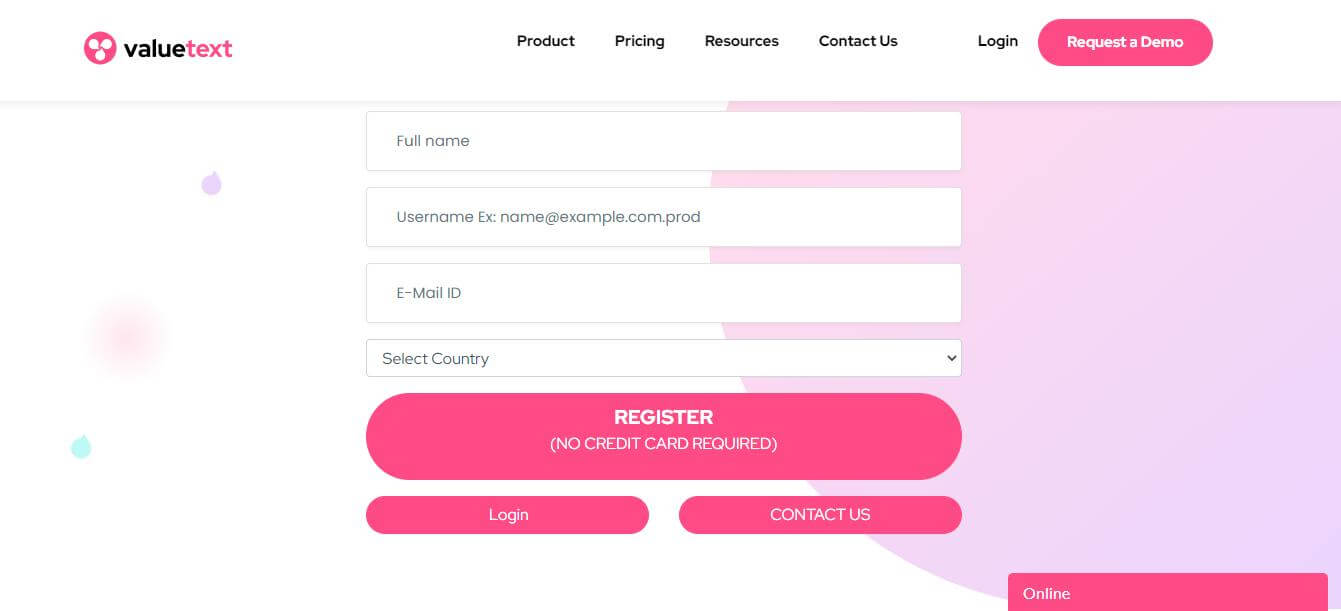
Once the sign-up is completed, please use those details at Salesforce > ValueText setup tab
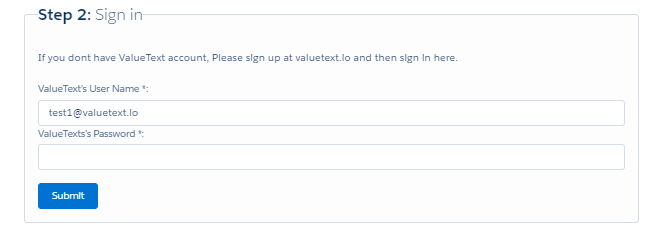
Click on the “Submit” button.
Step 3:
Click on the “Generate / Refresh secret” button.
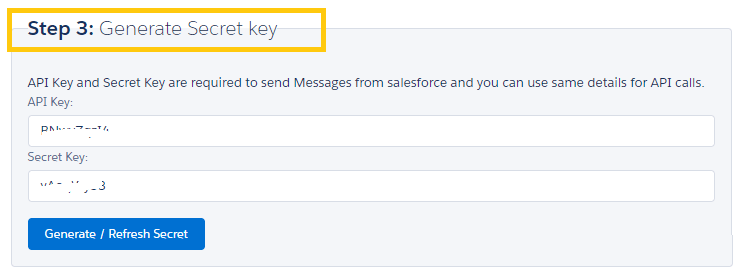
Now you see your balance at 1 USD at step 1 to send few test messages to your phone number.
Step 4:
This step is required to receive incoming messages.
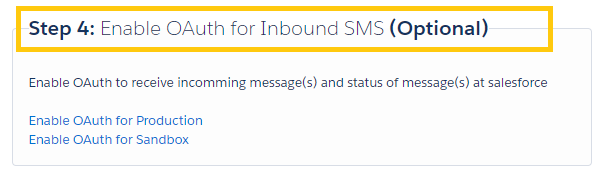
If you installed the package at production just click on “Enable OAuth for production” and for sandbox click on “Enable OAuth for Sandbox”
It will navigate to the sign-in page of the respective sandbox or production and then to a different window to “Allow” access. Now it will redirect to the https://valuetext.io login page to authenticate your account.
Enter ValueText’s User name and password for sign-in.It will redirect to enable OAuth page, click on “Click here to enable OAuth” button
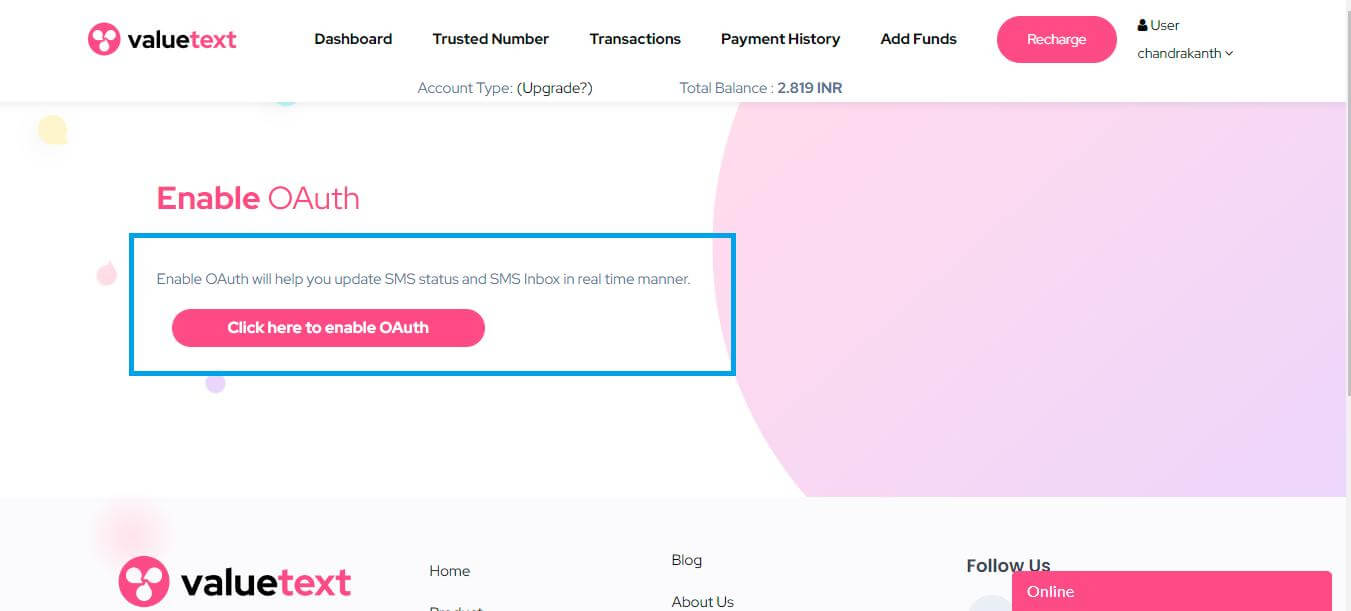
Step 5: Channel preference (Skip this step if you would like to send SMS only)
For sending WhatsApp text messages from Salesforce, Please configure your settings as shown in the below capture and click on “Update” button.
If you sending only SMS then “Preferred channel 1” is SMS and preferred channel 2 and 3 are blank.
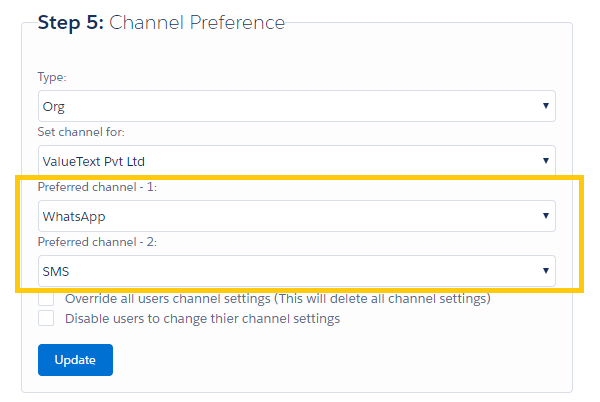
Know more about channel settings.
Step D: Verify your number for testing: (This step is required only in the TRIAL version)
Currently, you are using the TRIAL version where you can send text messages only to your number (Trusted Numbers).
Enter your phone number with country code and without spaces. Just like 19999999999. 1 is the country code and 9999999999 is the phone number.
After entering the number click on “Generate OTP” button. you will receive OTP over WhatsApp or SMS. Use the same OTP to verify your number.
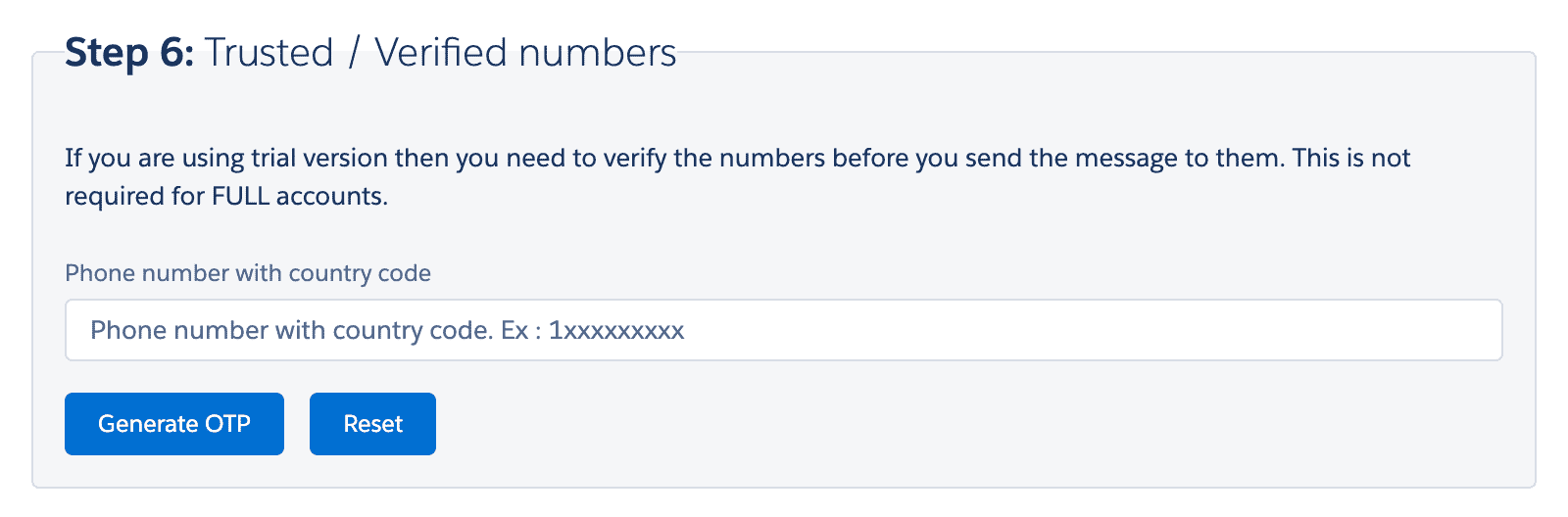
Now, you are ready to send the messages from salesforce.
Important Note: This step is required only in the TRIAL version. Once you upgrade to the FULL version you can send a text to any number without verification.
To upgrade your account, please contact us at sales@valuetext.io
Step E: Set up component on to contact:
SETUP for lightning:
Go to contact record > gear symbol (Top right)> “Edit Page” on the top right side > at the left side search for “ChatWindowWhatsAppAndSMS” and drag to the section wherever you like.
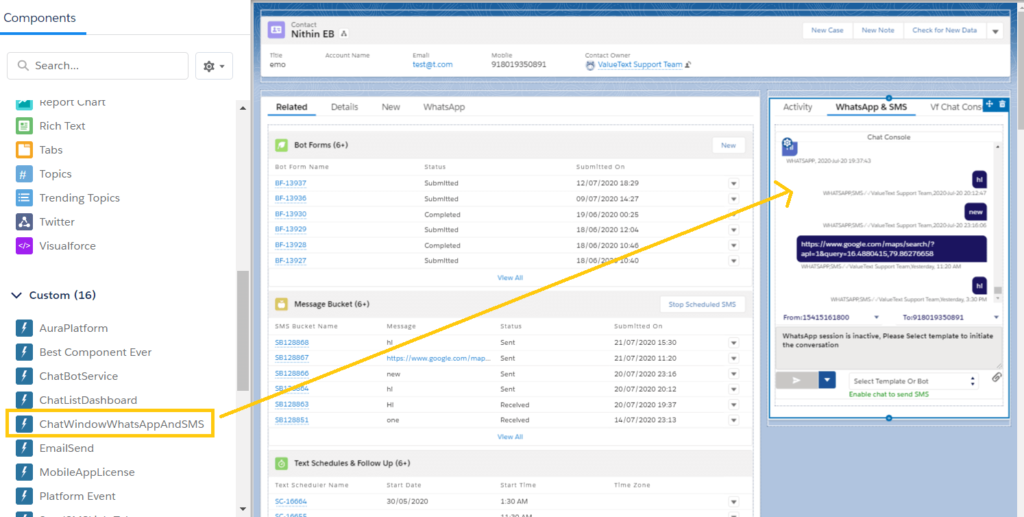
Activate and save it and do the same process for other objects like lead, accounts or any custom object in salesforce wherever you would like to send the message.
Step F: Now you are ready to send and receive text messages from salesforce!
Go and pick any contact record where you have set up the above components with contact layout.
Use the lightning component to send and receive the text messages.
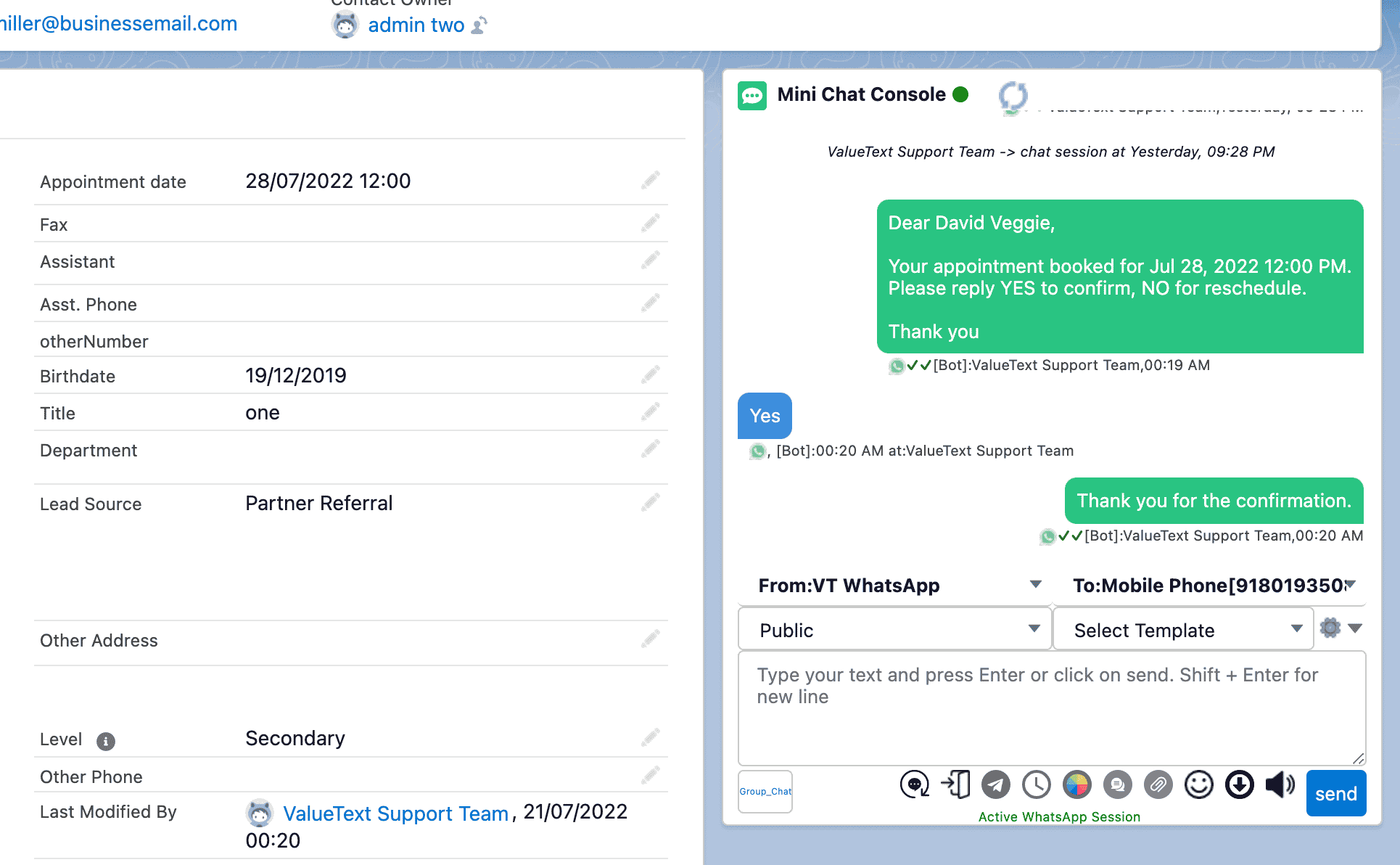
In the trial version, you have to use the same sender id which comes with the package.
If you’re testing WhatsApp, just use the “First Template” from the template dropdown. “Approved Template” is approved by WhatsApp. After you receive a message just reply to something from your WhatsApp to activate the session.
Learn how to use Mini Chat Console here
Book a demo – https://valuetext.io/demo/